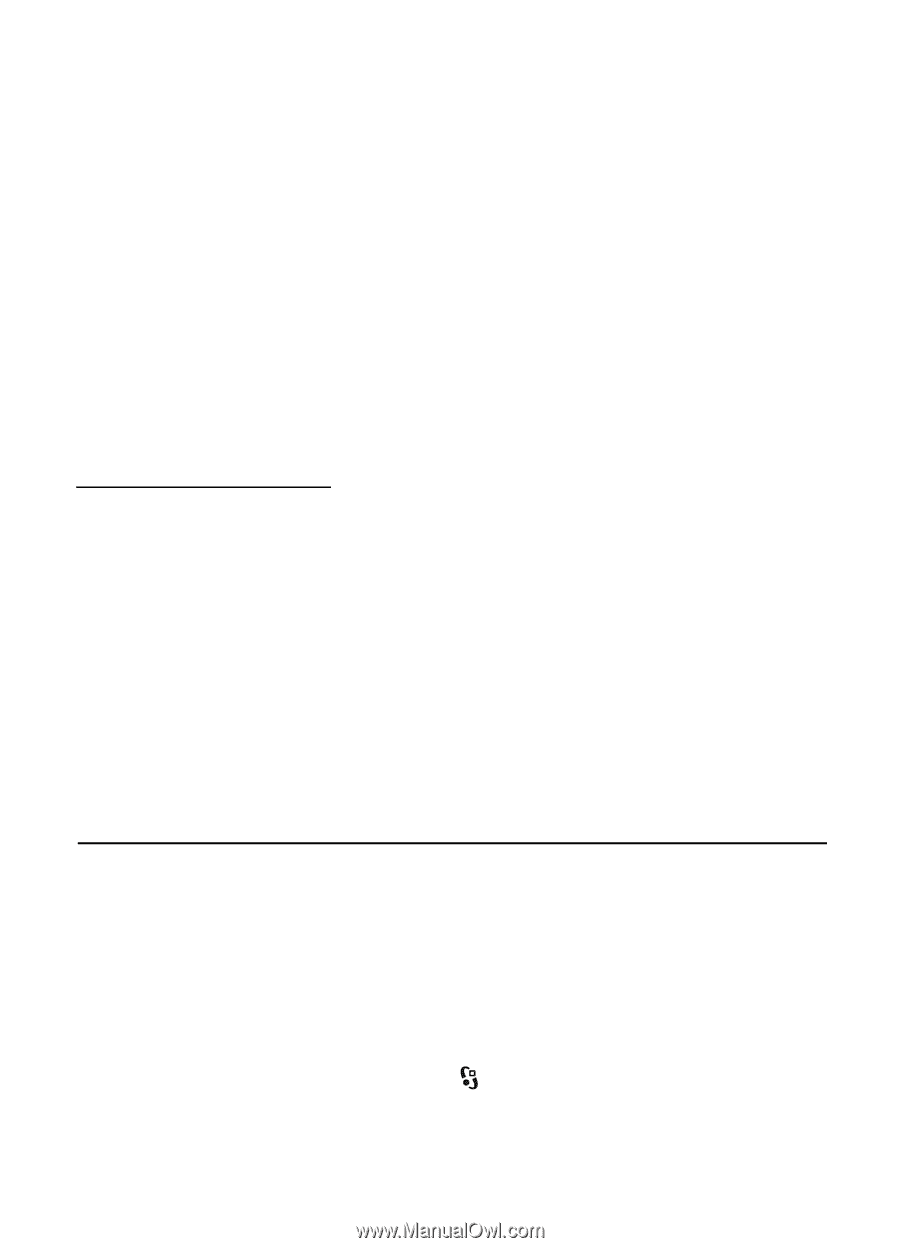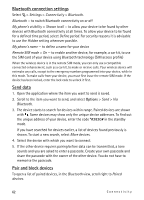Nokia 5320 XpressMusic User Guide - Page 60
Connectivity, Data transfer
 |
View all Nokia 5320 XpressMusic manuals
Add to My Manuals
Save this manual to your list of manuals |
Page 60 highlights
Downloading software updates may involve the transmission of large amounts of data through your service provider's network. Contact your service provider for information about data transmission charges. Make sure that the device battery has enough power, or connect the charger before starting the update. 1. Select Options > Check for updates. If an update is available, accept to download it. 2. After a successful download, to install the update, select Now. To start the installation later, select Later. To start the installation process later, select Options > Install update. If no server profile has been defined, the device asks you to create one, or if there are several, to select from a list of servers. Contact your service provider for server profile settings. Configure your device You may receive configuration settings from your service provider or company information management department. To connect to a server and receive configuration settings for your device, select Options > Server profiles, scroll to the server profile, and select Options > Start configuration. To edit a server profile, scroll to the profile, and select Options > Edit profile. Contact your service provider or company information management department for the server profile settings. 19. Connectivity ■ Data transfer With data transfer you can copy or synchronise contacts, calendar entries, and possibly other data, such as video clips and images, from a compatible device using a Bluetooth connection. Depending on the other device, synchronisation may not be possible and data can be copied only once. 1. To transfer or synchronise data, select > Settings > Connectivity > Switch. If you have not used Switch before, information about the application is displayed. To start transferring data, select Continue. 60 Connectivity