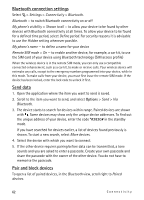Nokia 5320 XpressMusic User Guide - Page 63
USB connection, Receive data
 |
View all Nokia 5320 XpressMusic manuals
Add to My Manuals
Save this manual to your list of manuals |
Page 63 highlights
To pair with a device, select Options > New paired device, select the device with which to pair, and exchange passcodes. To cancel pairing, scroll to the device whose pairing you want to cancel, and press the clear key. If you want to cancel all pairings, select Options > Delete all. To set a device to be authorised, scroll to the device, and select Options > Set as authorised. Connections between your device and an authorised device can be made without your knowledge. Use this status only for your own devices to which others do not have access, for example, your PC or devices that belong to someone you trust. is added next to authorised devices in the paired devices view. To block connections from a device, in the paired devices view, select the device and Block. To view a list of blocked devices, scroll right to Blocked devices. To unblock a device, scroll to the device, and select Delete. Receive data When you receive data using Bluetooth technology, you are asked if you want to accept the message. If you accept, the item is placed in inbox in Messaging. ■ USB connection Connect the USB data cable to establish a data connection between the device and a compatible PC. Select > Settings > Connectivity > USB and from the following: USB connection mode - to select the default USB connection mode or change the active mode. Select PC Suite to use the device with Nokia PC Suite; Mass storage to access files on the inserted memory card as a mass storage device; Image transfer to use the device with a PictBridge-compatible printer, or Media transfer to synchronise media files, such as music, with a compatible version of Windows Media Player. Ask on connection - to set the device to ask the purpose of the connection each time the cable is connected, select Yes. To set the default mode to be activated automatically, select No. After transferring data, ensure that it is safe to unplug the USB data cable from the PC. Connectivity 63