Nokia 6340i User Guide - Page 25
Send a caller group logo or picture message using SMS, Edit a picture message stored in your phone, - manual
 |
View all Nokia 6340i manuals
Add to My Manuals
Save this manual to your list of manuals |
Page 25 highlights
Nokia PC Graphics Send a caller group logo or picture message using SMS With either the desired caller group logo or picture message displayed in PC Graphics: 1 Click the Send picture button on the toolbar command on the Tools menu). (or click the Send picture 2 Enter the recipient's phone number (or select it from the list of phone book entries), then click Send. The Send dialog box also keeps track of the last ten numbers you entered manually. You can also select one of these numbers from this list, then click Send. • WORK WITH AN EXISTING GRAPHIC PC Graphics allows you to edit any of the picture messages already in your phone. You can also open and modify logos and picture messages that you've saved on your PC. Make sure you establish a connection between your PC and phone before you begin. Edit a picture message stored in your phone With the Nokia PC Graphics application running: 1 Establish a connection between your phone and PC. 2 Click Tools, point to Picture type, then click Picture message. 7 3 Click OK (as needed) to confirm any change in picture size required by Nokia PC Graphics. 4 Click the Read from phone button command from the Tools menu). (or select the Read from phone 5 Select the picture message or picture you want to edit from the list, then click Read. Once the picture message has been loaded into your PC from your phone, use the pencil tool to edit the image. Click the Update to phone button on the toolbar to transfer the logo back to your phone. Open a graphic you created You may want to save picture messages or caller group logos on your PC so you can send them to other users at a later time. Click the Open button on the toolbar (or select Open from the File menu) to locate a graphic previously saved. You can then edit the graphic (as necessary), transfer the graphic to your phone, or send it to another user using SMS. • OPEN OTHER BITMAP FILES Nokia PC Graphics has the ability to open and convert Windows RGB-coded bitmap images for use with picture messaging and caller group logos. Nokia PC Editor provides tools to select or capture the portion of the image you want to use, and to adjust the image and convert it to black and white for use in your phone. UNSUPPORTED FILE FORMATS If the image you want to use is not Windows bitmap format (.bmp), you need to use another graphics application and convert the image to bitmap format. Capture area Edit button Halftone adjustment Capture an image Because of the size and dimension requirements of picture messages and caller group logos, you may only be able to use a portion of your image. Using the cursor, you can outline or capture that portion of the image you want to use. PC Graphics captures your image at the correct height and width, based on your selection of Group logo or Picture message from the Tools menu. [ 21 ]
-
 1
1 -
 2
2 -
 3
3 -
 4
4 -
 5
5 -
 6
6 -
 7
7 -
 8
8 -
 9
9 -
 10
10 -
 11
11 -
 12
12 -
 13
13 -
 14
14 -
 15
15 -
 16
16 -
 17
17 -
 18
18 -
 19
19 -
 20
20 -
 21
21 -
 22
22 -
 23
23 -
 24
24 -
 25
25 -
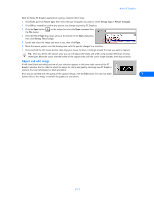 26
26 -
 27
27 -
 28
28 -
 29
29 -
 30
30 -
 31
31 -
 32
32 -
 33
33 -
 34
34 -
 35
35 -
 36
36 -
 37
37 -
 38
38 -
 39
39 -
 40
40 -
 41
41 -
 42
42 -
 43
43 -
 44
44 -
 45
45 -
 46
46 -
 47
47 -
 48
48 -
 49
49 -
 50
50 -
 51
51
 |
 |

