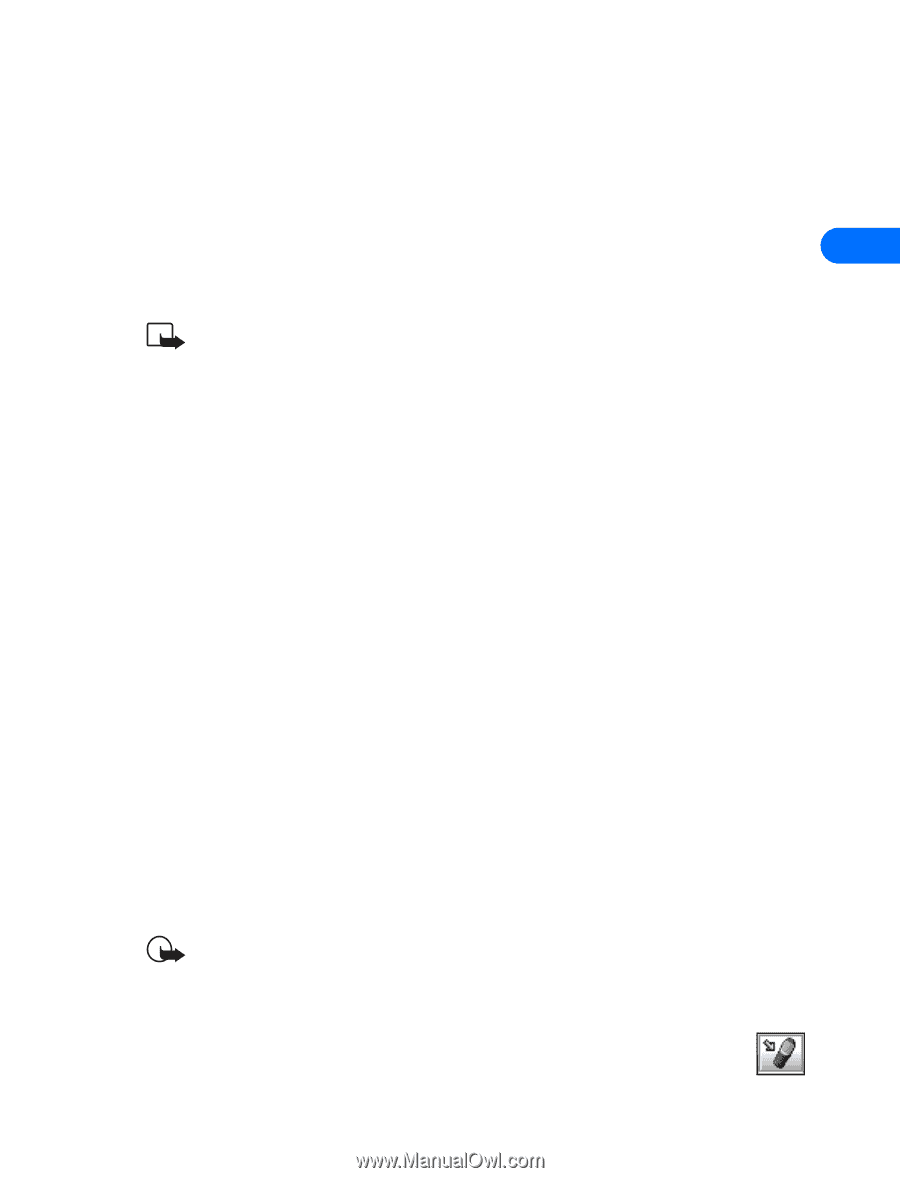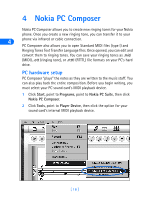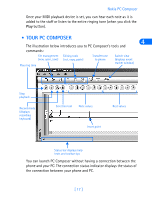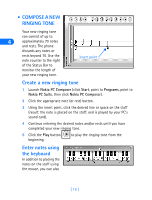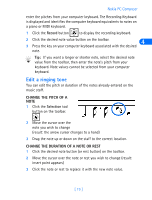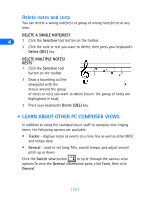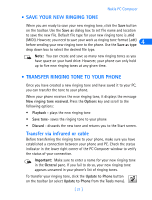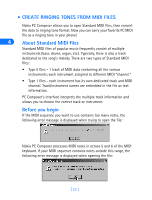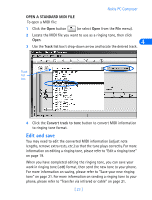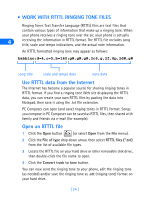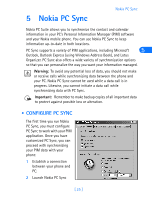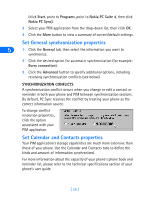Nokia 8260 User Guide - Page 27
• Save your new ringing tone, • Transfer ringing tone to your phone
 |
View all Nokia 8260 manuals
Add to My Manuals
Save this manual to your list of manuals |
Page 27 highlights
Nokia PC Composer • SAVE YOUR NEW RINGING TONE When you are ready to save your new ringing tone, click the Save button on the toolbar. Use the Save as dialog box to set file name and location to save the new file. Default file type for your new ringing tone is .mid 4 (MIDI). However, you need to save your work as ringing tone format (.ott) before sending your new ringing tone to the phone. Use the Save as type drop down box to select the desired file type. Note: You can create and save as many new ringing tones as you have space on your hard drive. However, your phone can only hold up to five new ringing tones at any given time. • TRANSFER RINGING TONE TO YOUR PHONE Once you have created a new ringing tone and have saved it to your PC, you can transfer the tone to your phone. When your phone receives the new ringing tone, it displays the message New ringing tone received. Press the Options key and scroll to the following options: • Playback - plays the new ringing tone • Save tone- saves the ringing tone to your phone • Discard - discards the new tone and returns you to the Start screen. Transfer via infrared or cable Before transferring the ringing tone to your phone, make sure you have established a connection between your phone and PC. Check the status indicator in the lower right corner of the PC Composer window to verify the status of your connection. Important: Make sure to enter a name for your new ringing tone in the General pane. If you fail to do so, your new ringing tone appears unnamed in your phone's list of ringing tones. To transfer your ringing tone, click the Update to Phone button on the toolbar (or select Update to Phone from the Tools menu). [ 21 ]