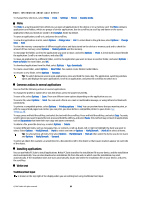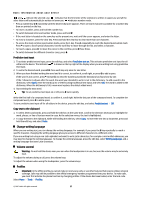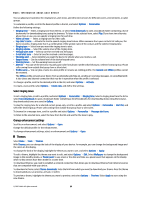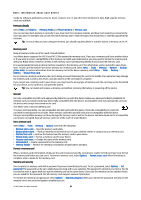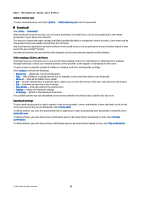Nokia E65 User Guide - Page 16
Menu, Common actions in several applications, Installing applications, Write text - pc suite
 |
UPC - 641718271896
View all Nokia E65 manuals
Add to My Manuals
Save this manual to your list of manuals |
Page 16 highlights
Basic information about your device To change these shortcuts, select Menu > Tools > Settings > Phone > Standby mode. Menu The Menu is a starting point from which you can open all applications in the device or on a memory card. The Menu contains applications and folders, which are groups of similar applications. Use the scroll key to scroll up and down on the screen. Applications that you install are saved in the Installat. folder by default. To open an application, scroll to it, and press the scroll key. To view the applications in a list, select Options > Change view > List. To return back to the grid view, select Options > Change view > Grid. To view the memory consumption of different applications and data stored on the device or memory card and to check the amount of free memory, select Options > Memory details and the memory. To rearrange the folder, scroll to the application you want to move, and select Options > Move. A check mark is placed beside the application. Scroll to a new location, and select OK. To move an application to a different folder, scroll to the application you want to move to another folder, and select Options > Move to folder, the new folder, and OK. To download applications from the Web, select Options > App. downloads. To create a new folder, select Options > New folder. You cannot create folders inside folders. To rename a new folder, select Options > Rename. Tip: To switch between several open applications, press and hold the menu key. The application-switching window opens and displays the open applications. Scroll to an application, and press the scroll key to switch to it. Common actions in several applications You can find the following actions in several applications: To change the profile or switch off or lock the device, press the power key briefly. To save a file, select Options > Save. There are different save options depending on the application you use. To send a file, select Options > Send. You can send a file in an e-mail or multimedia message, or using infrared or Bluetooth connectivity. To print to a compatible printer, select Options > Printing options > Print. You can preview items that you want to print, or edit the way printed pages look. Before you can print, you must define a compatible printer to your device. See "Print," p. 56. To copy, press and hold the edit key, and select the text with the scroll key. Press and hold the edit key, and select Copy. To paste, scroll to where you want to paste the text, press and hold the edit key, and select Paste. This method may not work in applications such as Documents that have their own copy and paste commands. To delete a file, press the clear key, or select Options > Delete. To select different items, such as messages, files, or contacts, scroll up, down, left or right to highlight the item you want to select. Select Options > Mark/Unmark > Mark to select one item or Options > Mark/Unmark > Mark all to select all items. Tip: To select almost all items, first select Options > Mark/Unmark > Mark all, then select the items you do not want, and Options > Mark/Unmark > Unmark. To select an object (for example, an attachment in a document) scroll to the object so that square markers appear on each side of the object. Installing applications You can use Nokia PC Suite to install applications. Nokia PC Suite transfers the installation file to your device, and the installation starts automatically. You can also download an installation file from the web, in which case the installation may start automatically. If the installation does not start automatically, locate and select the installation file on your device, and press the scroll key. Write text Traditional text input is shown on the top right of the display when you are writing text using traditional text input. © 2007 Nokia. All rights reserved. 16