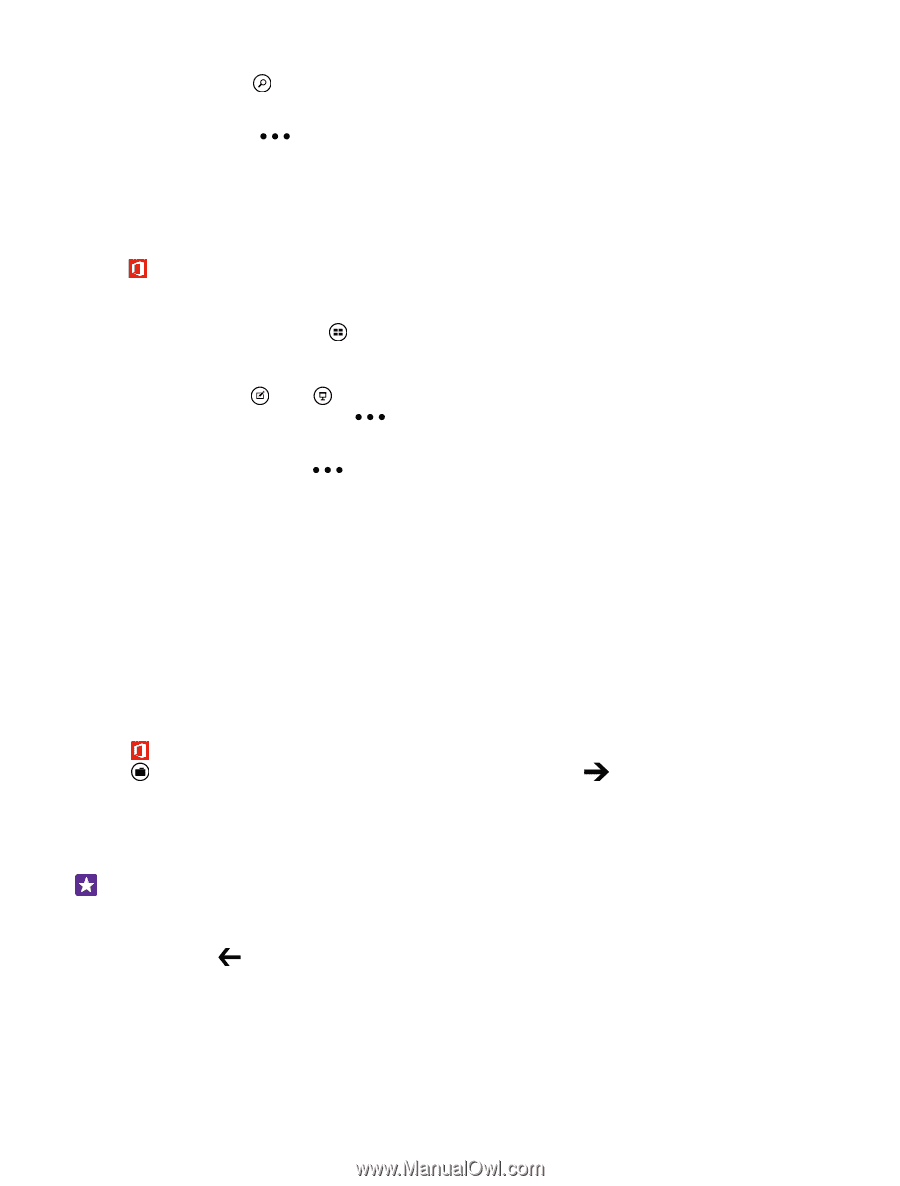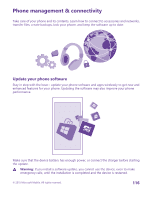Nokia Lumia 640 XL User Guide - Page 112
Work with PowerPoint Mobile, Work with SharePoint Workspace Mobile
 |
View all Nokia Lumia 640 XL manuals
Add to My Manuals
Save this manual to your list of manuals |
Page 112 highlights
Find data from a workbook Tap the Excel file and . Send a workbook in a mail Tap the Excel file and > share.... Work with PowerPoint Mobile Add the finishing touches to your presentation en route to your meeting with Microsoft PowerPoint Mobile. 1. Tap Office, swipe to places, and tap the location of the PowerPoint file you want to view. 2. Tap a PowerPoint file, and turn your phone to landscape mode. 3. To browse between slides, swipe left or right. 4. To go to a specific slide, tap and the slide you want to see. 5. To add a note to a slide, turn your phone to portrait mode, and tap the blank area under the slide. 6. To edit a slide, tap . Tap to return. 7. To save your presentation, tap > save. Send a presentation in a mail Tap the PowerPoint file and > share.... Delete a presentation Tap and hold the PowerPoint file, and tap delete. Watch a PowerPoint broadcast To watch a PowerPoint presentation broadcast over the internet, open the mail containing the link to the broadcast presentation, and tap the link. Work with SharePoint Workspace Mobile Work on shared Microsoft Office documents, and collaborate on projects, schedules, and ideas. With Microsoft SharePoint Workspace Mobile, you can browse, send, edit, and sync your documents online. 1. Tap Office, and swipe to places. 2. Tap , write the web address for a SharePoint site, and tap . 3. Select a document. A copy is downloaded to your phone. 4. View or edit the document, and save your changes. Tip: To keep an offline copy of a document on your phone, tap and hold the document, and tap always stay offline. Return to SharePoint Workspace Mobile Tap the back key . © 2015 Microsoft Mobile. All rights reserved. 112