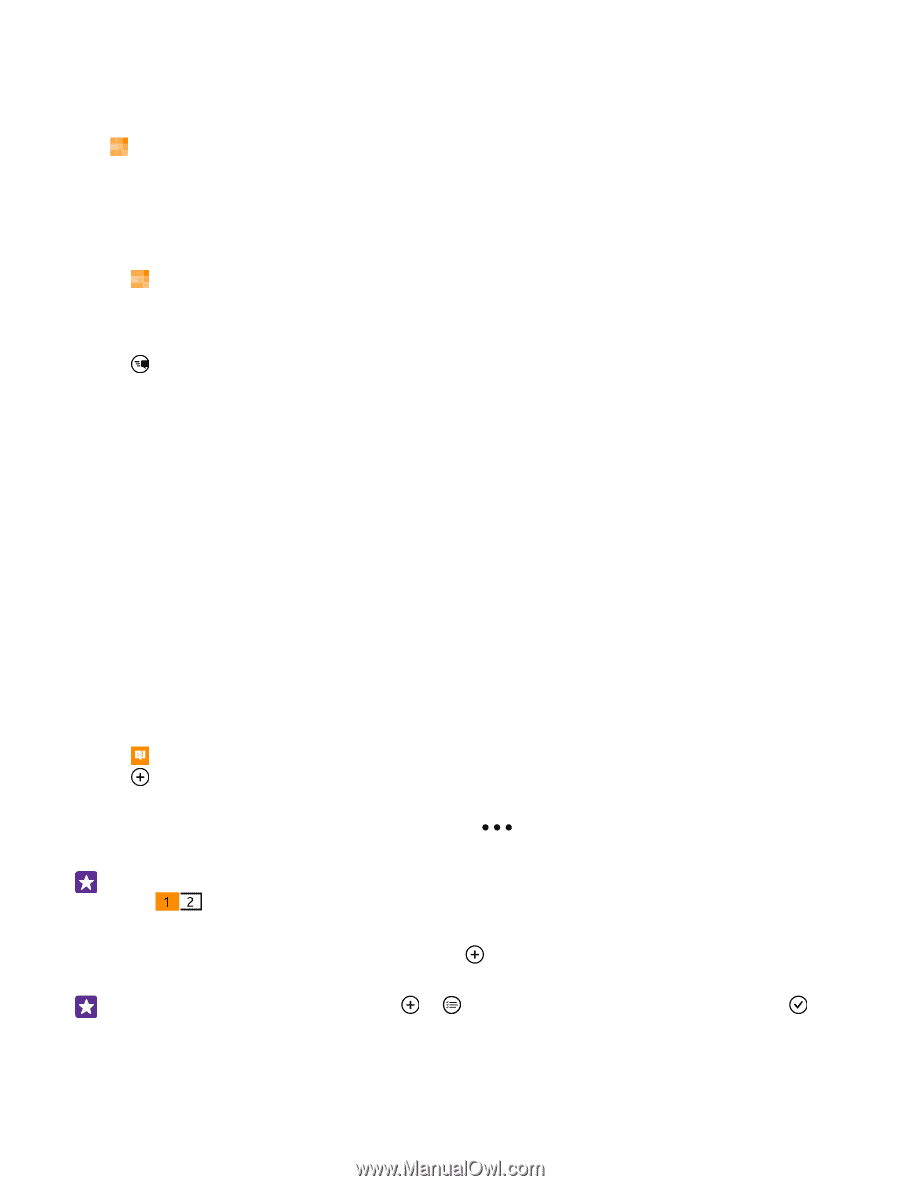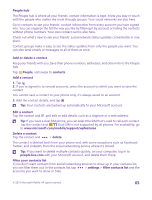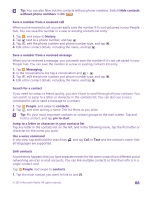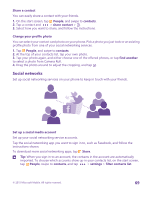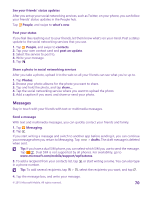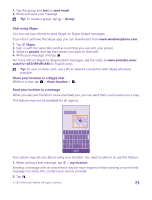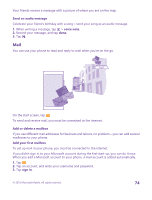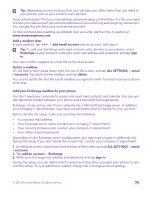Nokia Lumia 640 XL User Guide - Page 70
See your friends' status updates, Post your status, Share a photo in social networking services
 |
View all Nokia Lumia 640 XL manuals
Add to My Manuals
Save this manual to your list of manuals |
Page 70 highlights
See your friends' status updates After you set up your social networking services, such as Twitter, on your phone, you can follow your friends' status updates in the People hub. Tap People, and swipe to what's new. Post your status If you feel like reaching out to your friends, let them know what's on your mind. Post a status update to the social networking services that you use. 1. Tap People, and swipe to contacts. 2. Tap your own contact card and post an update. 3. Select the service to post to. 4. Write your message. 5. Tap . Share a photo in social networking services After you take a photo, upload it to the web so all your friends can see what you're up to. 1. Tap Photos. 2. Browse your photo albums for the photo you want to share. 3. Tap and hold the photo, and tap share.... 4. Tap the social networking service where you want to upload the photo. 5. Add a caption if you want, and share or send your photo. Messages Stay in touch with your friends with text or multimedia messages. Send a message With text and multimedia messages, you can quickly contact your friends and family. 1. Tap Messaging. 2. Tap . If you start writing a message and switch to another app before sending it, you can continue your message when you return to Messaging. Tap > drafts. The draft message is deleted when sent. Tip: If you have a dual SIM phone, you can select which SIM you use to send the message. Tap . Dual SIM is not supported by all phones. For availability, go to www.microsoft.com/mobile/support/wpfeatures. 3. To add a recipient from your contacts list, tap , or start writing a name. You can also type in a phone number. Tip: To add several recipients, tap > , select the recipients you want, and tap . 4. Tap the message box, and write your message. © 2015 Microsoft Mobile. All rights reserved. 70