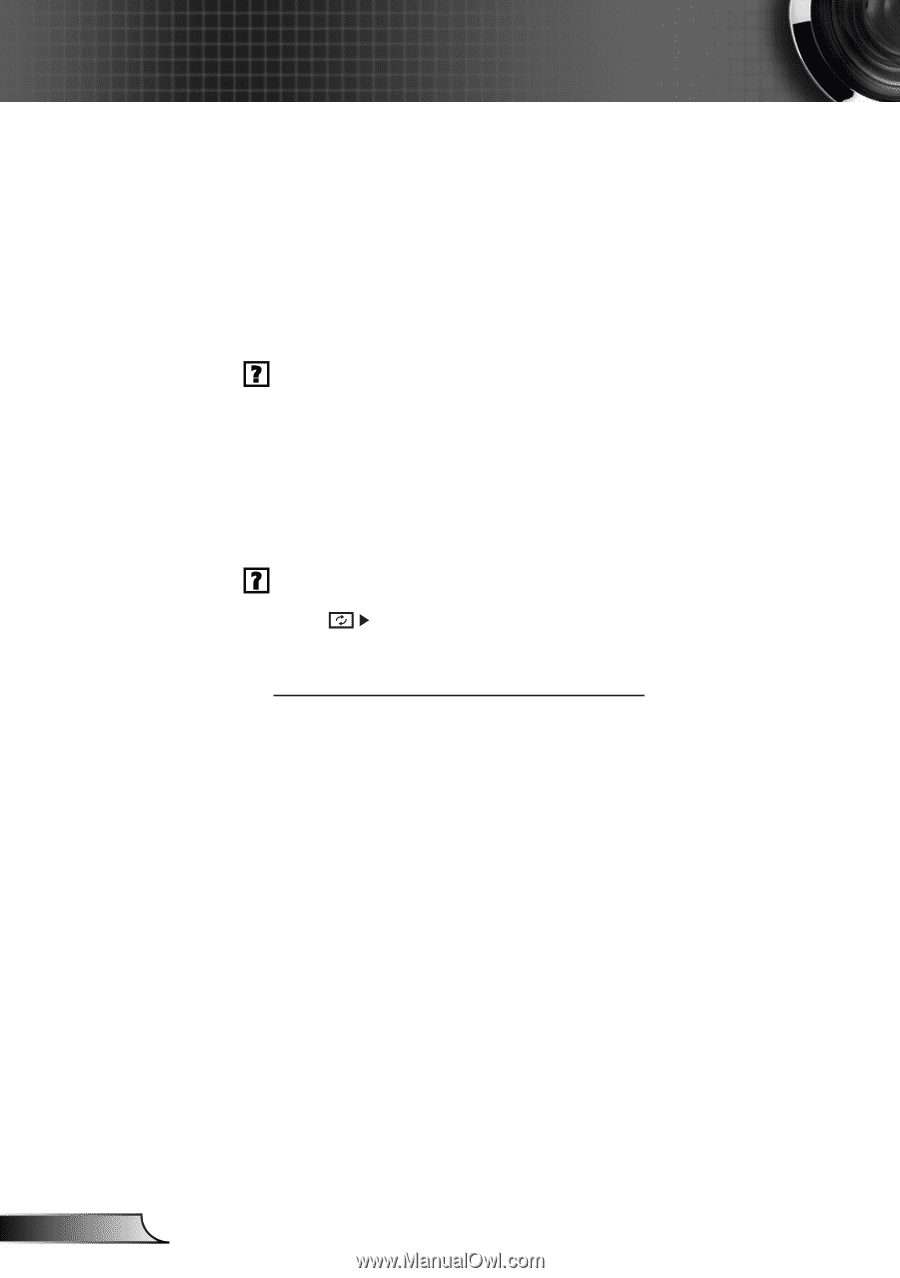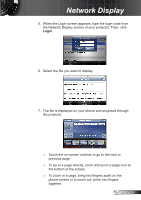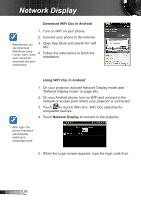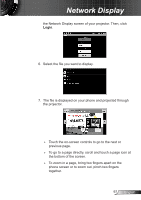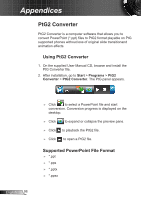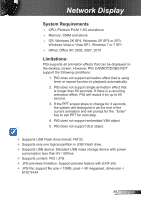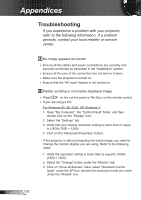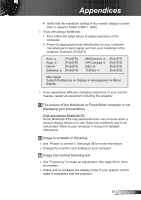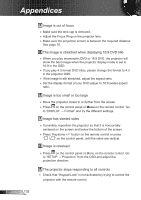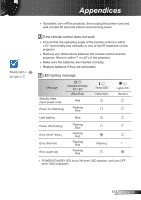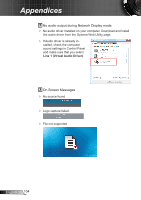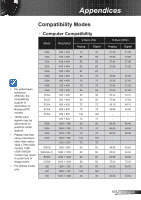Optoma ZX210ST User's Manual - Page 100
Troubleshooting
 |
View all Optoma ZX210ST manuals
Add to My Manuals
Save this manual to your list of manuals |
Page 100 highlights
Appendices Troubleshooting If you experience a problem with your projector, refer to the following information. If a problem persists, contact your local reseller or service center. No image appears on-screen ►►Ensure all the cables and power connections are correctly and securely connected as described in the "Installation" section. ►►Ensure all the pins of the connectors are not bent or broken. ►►Make sure the projector is turned on. ►►Ensure that the "AV mute" feature is not turned on. Partial, scrolling or incorrectly displayed image ►►Press on the control panel or Re-Sync on the remote control. ►►If you are using a PC: For Windows 95, 98, 2000, XP, Windows 7: 1. Open "My Computer", the "Control Panel" folder, and then double click on the "Display" icon. 2. Select the "Settings" tab. 3. Verify that your display resolution setting is lower than or equal to UXGA (1600 × 1200). 4. Click on the "Advanced Properties" button. If the projector is still not projecting the whole image, you need to change the monitor display you are using. Refer to the following steps. 1. Verify the resolution setting is lower than or equal to UXGA (1600 × 1200). 2. Select the "Change" button under the "Monitor" tab. 3. Click on "Show all devices". Next, select "Standard monitor types" under the SP box; choose the resolution mode you need under the "Models" box. English 100