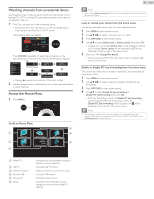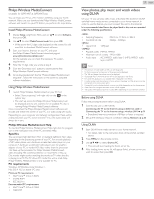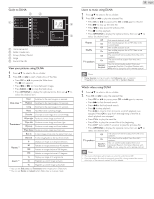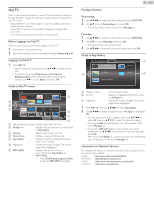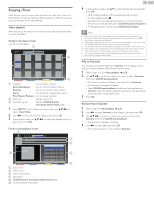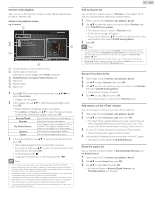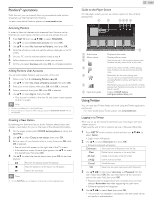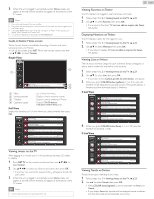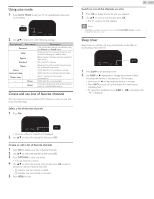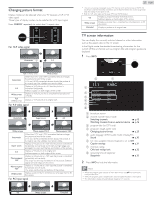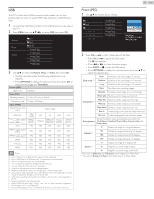Philips 32PFL4907/F7 User Manual - Page 21
Internet radio playback, Add to favorite list, Remove from favorite list
 |
View all Philips 32PFL4907/F7 manuals
Add to My Manuals
Save this manual to your list of manuals |
Page 21 highlights
Internet radio playback After you set up the network connection, follow the procedure below to listen to Internet radio. Guide to the playback screen e.g.) Location a Jazz(3) FM 76.2 FM f Jazz jAzz jaZz jazZ Genre : Jazz e Schonan Beach FM 78.9 b d Location : Japan Language : Japanese Favorite c a Current hierarchy (total number of items) b Current station information (Information will be changed when INFO is pressed) c COLOR buttons (red / green / yellow / blue) guide d Station list e Playback status f Station icon 1 Press NET TV on the remote control and then use to select vTuner Radio. • Category list will appear. 2 In the category list, use ▲▼ to select the desired category, then press OK. • Station / folder list of selected category will appear. • For Location and Genre, use ▲▼ to select the desired location or genre after selecting the category, then press OK. Recently Played Favorites My Added Stations Location Genre List of stations which are recently played List of your favorite radio stations List of stations which are added on vTuner website (This category will appear only after you add stations on vTuner website. ) List of stations categorized by location List of stations categorized by genre 3 In the station / folder list, use ▲▼ to select the desired station, then press OK. • After loading, playback of the selected station will start. • If you select a folder, use ▲▼ to select the desired station in the next hierarchy, then press OK. • To stop playback, press C. • To go back to the previous or next hierarchy, press ◄►. Note • This unit cannot play back stations with audio format other than MP3 and WMA. • Internet radio service may not be fully available with narrowband Internet connection. (e.g. 56k modem) When listening to Internet radio, use broadband Internet connection. (For details, contact your Internet service provider.) • Depending on the bit rate of a station or the network environment, it may take a while to complete loading the station or playback may not be available. • The streaming audio may be interrupted during playback, when the vTuner server is busy. • Some stations cannot be displayed in the list, depending on the network environment. • If the loading time of a station exceeds 3 minutes, the loading will be canceled. • The order of station / folder in the list depends on the information from vTuner server and may change without notice. 21 English Add to favorite list You can add your favorite stations to Favorites in the category list.To add your favorite stations, follow the procedure below. 1 Follow steps 1 to 3 in Internet radio playback. ➠ p.21 2 Use ▲▼ to select the station you want to add to Favorites, then press COLOR button (yellow). • The selected station is added to Favorites folder. • Confirmation message will appear. • If you select a folder, use ▲▼ to select the desired station in the next hierarchy, then press COLOR button (yellow). 3 Press OK. Note • You can also add your favorite stations to Favorites on your PC.To add your favorite stations on your PC, visit http://go2service.vtuner.com/ph/ and create a vTuner account with the access code, which you can check from the category list. Internet radio playback ➠ p.21 • You can change folder names or order of lists in your vTuner page on the Internet. • My_Favorite folder will appear after you add a station to Favorites on this unit. (Your favorite station will also be added to My_Favorite folder.) Remove from favorite list 1 Follow steps 1 to 2 in Internet radio playback. ➠ p.21 2 Use ▲▼ to select Favorites, then press OK. 3 Use ▲▼ to select the station you want to remove from Favorites, then press COLOR button (yellow). • Confirmation message will appear. 4 Use ◄► to select Yes, then press OK. • The selected station is removed from Favorites folder. Add stations on the vTuner website You can add stations which are not in the vTuner station list. 1 Follow steps 1 to 2 in Internet radio playback. ➠ p.21 2 Use ▲▼ to select Get access code, then press OK. • The latest vTuner website address and access code for this unit will be displayed. Please take a note of the access code. (This access code will be required when creating a vTuner account.) 3 On your PC, visit the website and create your vTuner account. • Follow the instructions given on the PC screen. 4 Add stations by following the instructions given on the PC screen. • The stations will be added to My Added Stations. Reset the station list You can remove all stations / folders in Recently Played, Favorites and My Added Stations. 1 Follow steps 1 to 2 in Internet radio playback. ➠ p.21 2 Use ▲▼ to select Reset, then press OK. 3 Use ▲▼ to select Yes, then press OK. • All stations / folders in Recently Played, Favorites and My Added Stations are removed.