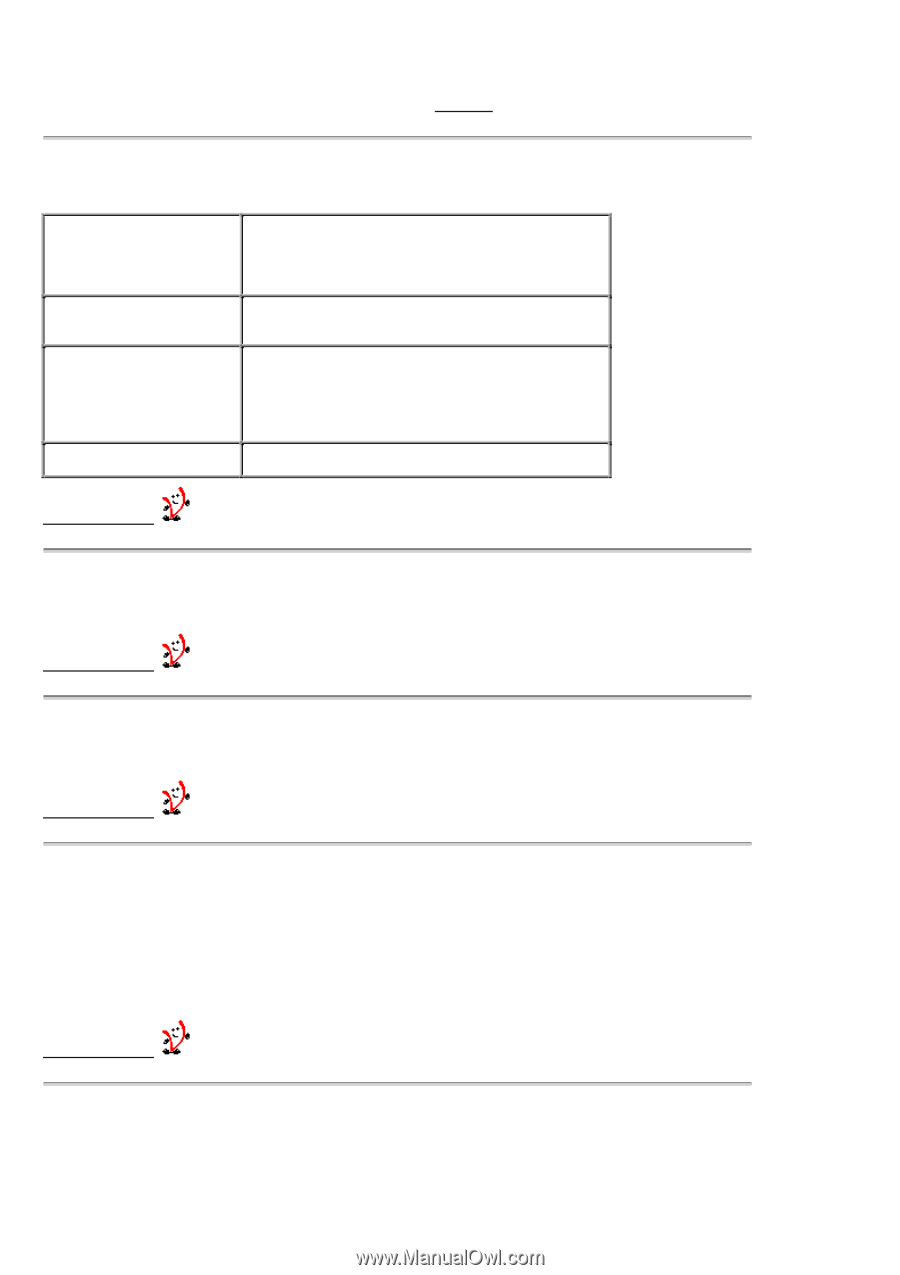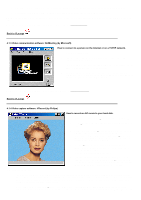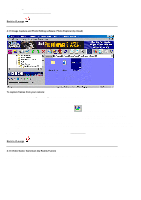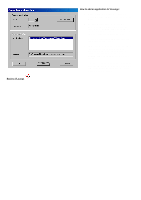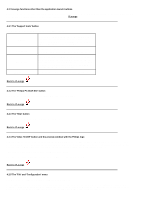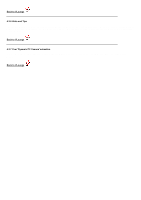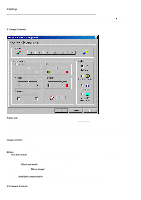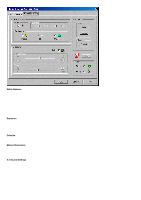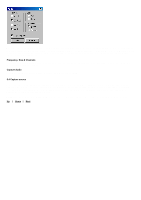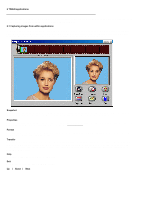Philips PCVC720K User manual - Page 12
PC Cameras Site - drivers
 |
View all Philips PCVC720K manuals
Add to My Manuals
Save this manual to your list of manuals |
Page 12 highlights
VLounge offers you several buttons and menus for central control over your camera. A description of all these functions is given below. To find out more about a function, simply click on that function in . Use this button to pull down more buttons for support functions. VCheck This program checks whether the correct camera drivers have been installed on your computer. It opens a test window confirming the correct installation by showing you 'live' pictures from your USB PC Camera. VDownload VDownload checks for the availability of newer drivers through the Internet and installs them for you if you wish. Print Manual Prints a copy of the user manual. Since it uses Acrobat Reader to print the file, you should install Acrobat Reader on your computer first. Insert the Philips Installation CD-ROM into your CD-ROM drive and allow the Setup program to install Acrobat Reader on your computer. PC Cameras Site The web page for more information about PC cameras. This is the Internet link for information about PC Peripherals from Philips. This opens the HTML manual file in your HTML browser. Use the 'Video On' button to start showing the live camera image on your screen (instead of the stationary Philips logo). If it is not possible to show a live camera preview, the preview window will display a snowy Philips logo indicating errors in 'receiving' images from your camera. This might occur if an independently started video application is still using your camera. If you suspect other trouble, run VCheck to diagnose your system. Press the same button again (when it says: Video Off) to close the preview window. Use 'File' to exit VLounge or to display VLounge version information. Use 'Configuration - Icons' to activate or deactivate the various camera icons on your system. Use 'Configuration - Updates' for enabling or disabling the automatic driver update check every two months. Use 'Configuration - Select device' to select the source device (i.e. which camera) VLounge should use for displaying video images, and for camera updates !!