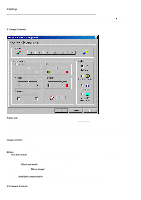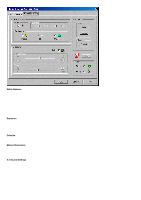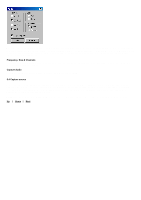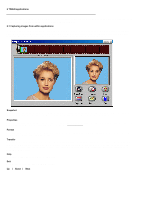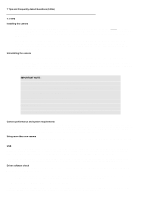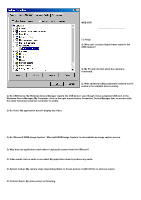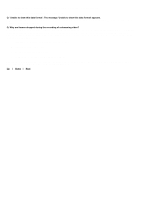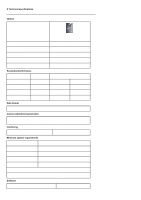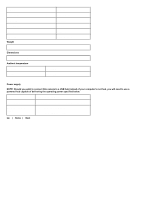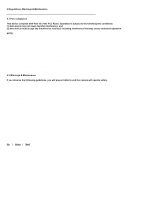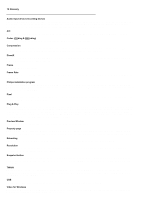Philips PCVC720K User manual - Page 19
Start, Settings, Control Panel, MultiMedia, Device tab, Video Capture Devices entry. Double click - drivers windows 7
 |
View all Philips PCVC720K manuals
Add to My Manuals
Save this manual to your list of manuals |
Page 19 highlights
If you unplug the camera from the USB port, these devices will disappear from the list (and can therefore not be used by any application on your computer until you reconnect the USB camera). If you have any other questions or problems, please visit our web site www.pc-cameras.philips.com for new or updated information. A: As the digital camera is a USB device, it shares the bandwidth of the USB port with all other USB peripherals. If these USB devices are active (speakers providing sound or scanners performing a scan), the remaining bandwidth may be restricted to frame rates lower than those listed in the 'Technical specifications' as the maximum frame rate for that resolution. A: It is highly likely that your BIOS is not compatible with the USB standard. Contact your PC supplier for an updated BIOS. A: Check if Phoenix Plugworks is one of your applications. You need to have version 1.1 or higher for proper operation with Windows. A: Check whether your BIOS enables the USB port as follows: reboot your computer, enter your BIOS setup and look for a text such as 'USB function'. This should be enabled. A: There are several reasons for not having video: 1. Check whether the USB PC camera is connected to a USB port 2. Check whether 'Microsoft WDM Image Capture' is the current capture source. On systems with other devices, this other device may be the selected capture source. 3. If more than one USB capture device is connected to the PC, check whether the correct USB capture device has been selected. A: All USB Image devices need Microsoft WDM Image Capture' as the capture source. Check whether this capture source is enabled. (Start, Settings, Control Panel, MultiMedia, Device tab, Video Capture Devices entry. Double click the 'Microsoft WDM Image Capture' entry. A property page will pop up. The option 'Use the video capture device' should be selected). A: If you unplug the camera while it is providing a video stream to an application on your computer, the computer may crash. Always close applications that use video from the camera before unplugging your Philips USB PC Camera to avoid problems. A: Check whether your microphone is selected as the current recording device. (Start, Settings, Control Panel, MultiMedia, Audio tab. In the recording section, your microphone should be selected as the input source.) A: Switch off the Hardware Accelerator for your video card (click on: My Computer, right mouse button, Properties, Performance tab, Graphics button, Set 'Hardware Acceleration' to 'None'). Contact your video display card manufacturer to obtain the latest video card drivers. See the video display card's documentation for more information. A: This may happen in office environments with 50 or 60 Hz fluorescent lighting when certain frame rates are used. There are two solutions: 1. Select the 'TL' environment option together with Auto White Balance. These options are located in the 'Image Controls'