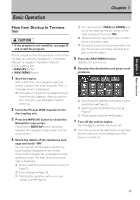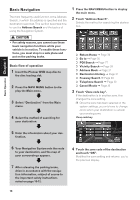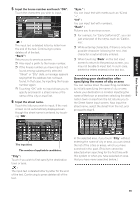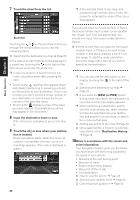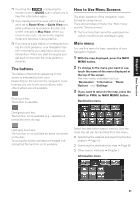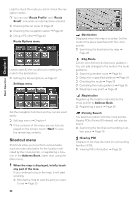Pioneer AVIC-88DVD Owner's Manual - Page 24
Shortcut menu - add on
 |
View all Pioneer AVIC-88DVD manuals
Add to My Manuals
Save this manual to your list of manuals |
Page 24 highlights
Basic Operation Chapter 1 Used to check the route you set or check the navigation status. ❒ You can use "Route Profile" and "Route Scroll" only when a route has been entered. ➲ Checking the set route ➞ Page 33 ➲ Checking the navigation status ➞ Page 45 ➲ Using a PC card ➞ Page 42 Route Options menu Used to specify the conditions for setting the route to the destination. ➲ Setting the Route Options ➞ Page 31 Settings menu Set the navigation functions so they can be used easily. ➲ Settings menu ➞ Chapter 4 ❒ If the contents of the menu are not fully dis- played on the screen, touch "Next" to view the remaining contents. Shortcut menu Shortcuts allow you to perform various tasks, such as route calculation for the location indicated by the cross pointer, or registering a location in the Address Book, faster than using the Main menu. 1 When the map is displayed, briefly touch any part of the map. If you continue to touch the map, it will start scrolling. ➲ Moving the map to view the part you want to see ➞ Page 25 22 :Destination Displayed when the map is scrolled. Set the route to the place specified with the cross pointer. ➲ Searching the destination by map ➞ Page 26 :Chg.Route Can be selected only during route guidance. You can add changes to the route in the route guidance. ➲ Searching another route ➞ Page 34 ➲ Detour for a specified distance ➞ Page 34 ➲ Checking the route ➞ Page 33 ➲ Canceling the route guidance ➞ Page 35 ➲ Skipping a way point ➞ Page 36 :Registration Registering the location indicated by the cross pointer to Address Book. ➲ Registering a place ➞ Page 38 :Vicinity Search You select a location with the cross pointer. Nearby POIs (Points Of Interest) will also be found. ➲ Searching the facilities surrounding a cer- tain place ➞ Page 28 :Overlay POI Displays on the map the mark for surrounding facilities (POI). ➲ Viewing POI information ➞ Page 26