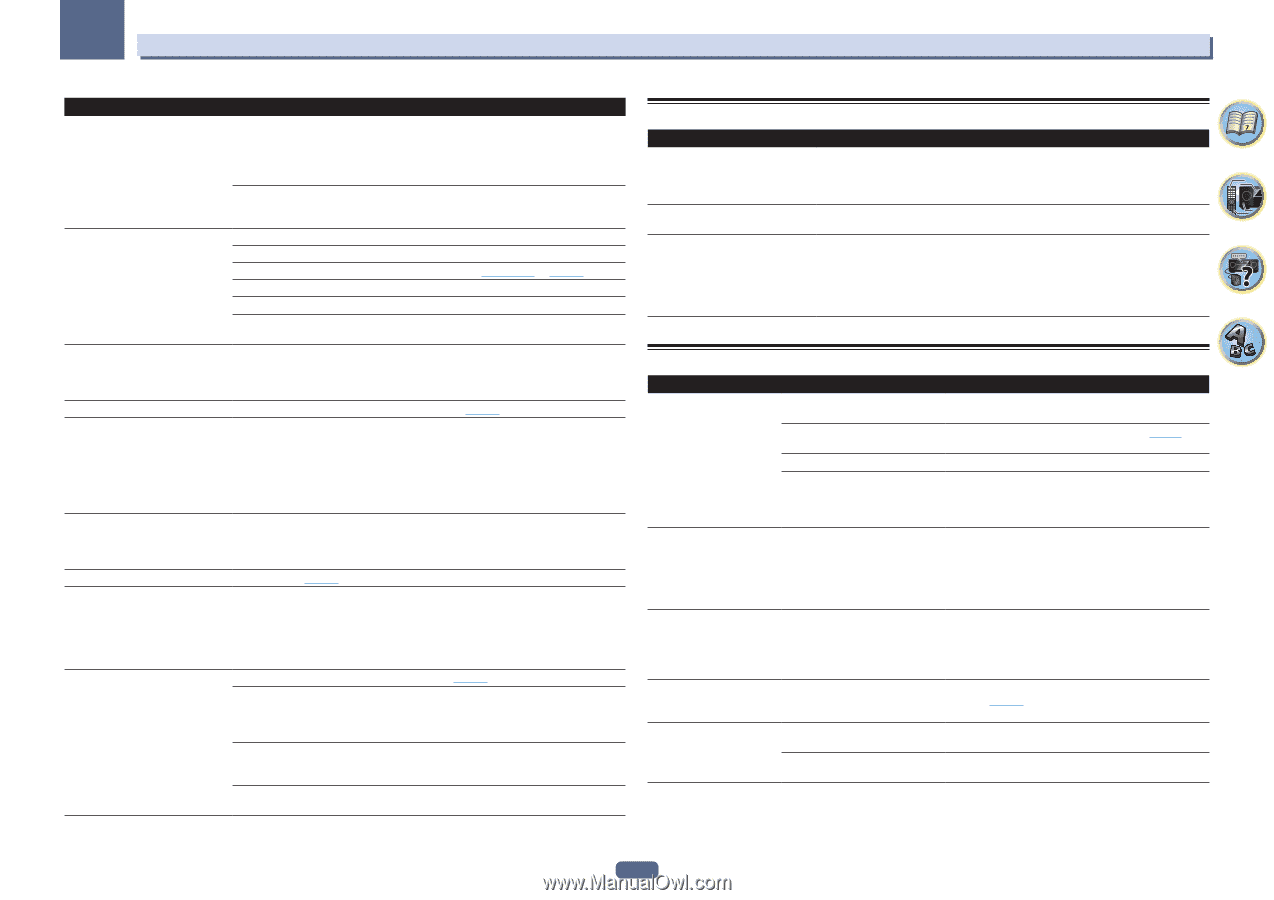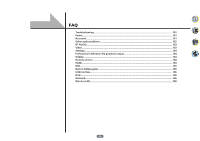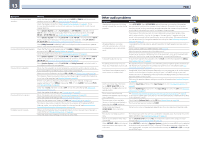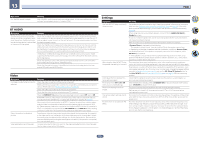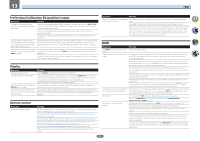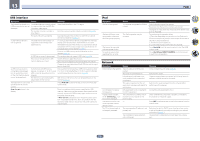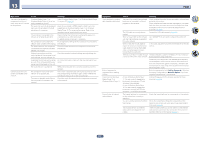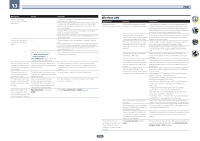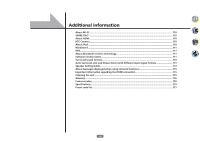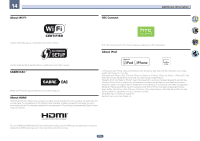Pioneer SC-91 Owner's Manual - Page 105
Built-in AVNavigator
 |
View all Pioneer SC-91 manuals
Add to My Manuals
Save this manual to your list of manuals |
Page 105 highlights
13 FAQ Symptom Remedy Noisy or distorted picture. Sometimes a video deck may output a noisy video signal (during scanning, for example), or the video quality may just be poor (with some video game units, for example). The picture quality may also depend on the settings, etc. of your display device. Switch off the video converter and reconnect the source and display device using the same type of connection (component or composite), then start playback again. If the problem still persists when connecting your HDMI component directly to your monitor, please consult the component or monitor manual or contact the manufacturer for support. Synchronized operation not possible Check the HDMI connections. using Control with HDMI function. The cable may be damaged. Select ON for the Control Mode with HDMI setting (see HDMI Setup on page 70) . Turn the TV's power on before turning on this receiver's power. Set the TV side Control with HDMI setting to on (see TV's operating instructions). Connect the TV to the HDMI OUT 1 terminal and set the HDMI output to OUT 1. Then turn on first the TV's power, then this receiver's power. When HDZONE is set to ON, the video resolution and number of audio channels for the main zone side changes. This is due to the HDMI connection specifications; it is not a malfunction. When playing the same input in the main zone and HDZONE, video and audio signals that can be output in common for all the devices connected to the HDMI OUT 1 and HDMI OUT 2 (HDZONE) terminals are set. HDZONE cannot be turned on. Set Output Setting at MAIN/HDZONE to HDZONE (page 98 ). When the input source for the main or HDZONE is switched or when the power of the respective zones is turned on and off, the audio or video of the HDMI output terminal that is not being operated is sometimes interrupted. This is because the HDMI devices need to recognize each other again. This is not a malfunction. If the picture is disturbed or not displayed, turn off the power of the devices in all the zones, then try again. Also try temporarily turning the Network Standby and Standby Through settings OFF. Such menus as the HOME MENU as well as the on-screen display are not displayed for HDMI OUT 1 or HDMI OUT 2. Press OUT P. and switch the HDMI OUT 1/2 setting. Cannot upscale to 4K. Change SCAL. (page 75) 4K video is not output even though a 4K compliant TV is connected. When the MAIN/HDZONE setting is MAIN and the HDMI output setting is OUT 1+2 and when the MAIN/HDZONE setting is HDZONE and HDZONE is the same input as with the main zone, video is output with the lower resolution of the TV connected to HDMI OUT 1 and HDMI OUT 2. When there is only one 4K compliant TV, connect it to HDMI OUT 1 and set the HDMI output setting to OUT 1 or turn off HDZONE so that video is only output to the 4K compliant TV. Even though a 4K/60p 4:4:4 24 bit compatible TV is connected, the 4K/60p 4:4:4 24 bit video image is not output correctly. Set the HDMI 4K/60p signal input setting to 4:4:4 (page 76 ). When the HDMI cable does not support 4K/60p 4:4:4 24 bit (18 Gbps transmission), video images may not be output properly. In that case, replace the cable with a compatible HDMI cable or change the HDMI 4K/60p signal input setting to 4:2:0 to watch the 4K/60p 4:2:0 24 bit video image. The HDMI OUT 2 terminal does not output a 4K/60p 4:4:4 24 bit video image if MAIN/HDZONE is set to HDZONE. Set MAIN/HDZONE to MAIN or use the HDMI OUT 1 terminals. You cannot input 4K/60p 4:4:4 24 bit video from HDMI IN 3 to the IN 6 terminal. Use the BD IN, HDMI IN 1 or HDMI IN 2 terminal. MHL Symptom When playing an MHL-compatible device connected to the MHL terminal, the Standby Through function does not work and the power turns off. MHL-compatible device cannot be operated with the remote control. MHL POW ERR is displayed on the display. Remedy The MHL device will not operate unless power is being supplied from this receiver. When this receiver is in the Standby Through mode, power cannot be supplied due to reduced power consumption. Because of this, the MHL device will not operate. This is not a malfunction. Press MHL to set the remote control to the MHL control mode. There is a problem with the power supply for the MHL device. After turning OFF the receiver, disconnect the MHL device, connect the MHL device again and then turn ON the power of the receiver. If the error is displayed even though the above operation is repeated several times, there is a problem with the receiver or the MHL device. Disconnect the power cable and request repair. Built-in AVNavigator Symptom Cause Remedy AVNavigator does not inter- The receiver's power is not turned on. Turn the receiver's power on. (Wait about 60 seconds after act well with the receiver. the power turns on for network functions to start.) The receiver or computer is not con- Connect a LAN cable to the receiver or computer (page 35 ). nected to the LAN. The router's power is off. Turn the router's power on. Network connections could be restricted due to the computer's network settings, security settings, etc. Check the computer's network settings, security settings, etc. In the middle of Wiring Navi, you are instructed to turn off the power of the unit and then connect other equipment or speakers. This is to avoid failure of the receiver due to a short-circuit between cables or from static electricity. Per the Wiring Navi instructions, turn OFF the power of the receiver. As long as the browser has not quit, Wiring Navi resumes guidance upon turning ON the receiver. When the Wiring Navi or This is because of the browser's Interactive Operation Guide security function. is launched, a warning about security protection appears on the browser. This is not a problem. Perform the operation to authorize the blocked contents. AVNavigator screen is not displayed on the browser. This receiver's IP address has not been entered into the browser correctly. Check the receiver's IP address and enter it correctly in the browser (page 46 ). Receiver settings cannot be JavaScript is disabled on the inter- Enable JavaScript. made from a browser. net browser. The browser is not compatible with Use an internet browser that is compatible with JavaScript. JavaScript. 105