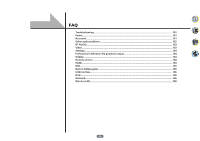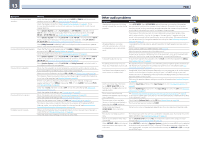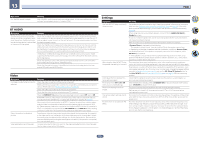Pioneer SC-91 Owner's Manual - Page 98
Select 'Remote Control Mode Setup' from the Other Setup menu.
 |
View all Pioneer SC-91 manuals
Add to My Manuals
Save this manual to your list of manuals |
Page 98 highlights
12 The System Setup and Other Setup menus Remote Control Mode Setup ! Default setting: 1 This sets this receiver's remote control mode to prevent erroneous operation when multiple units of the receiver are being used. 1 Select 'Remote Control Mode Setup' from the Other Setup menu. 2 Select the Remote Control Mode setting you want. 3 Select 'OK' to change the remote control mode. 4 Follow the instructions on the screen to change the remote control's setting. See Operating multiple receivers on page 81 . 5 When you're finished, press RETURN. You will return to the Other Setup menu. Making network settings using Safari 1 Launch Safari on your computer. 2 Press Bookmark icon. Click Bonjour list (a), and then select this receiver's name (Friendly Name) (b) in Bookmark. If Bonjour list is not displayed, access the IP address"http://(the receiver's IP address)" from Safari. a b (Model No.) (Model No.) ZONE Setup Switches the sub-zone setting. 1 Select 'ZONE Setup' from the Other Setup menu. 2 Select 'MAIN/HDZONE', then press ENTER. 3 Set the usage of the HDMI OUT 2 terminal. ! MAIN: Select this to output the same input source as in the main zone. After setting this to MAIN, exit the home menu, then press OUT P. and select the terminal for HDMI output (page 76 ). ! HDZONE (default): Use the HDMI output's multizone function (HDZONE) to output an input source different from the one in the main zone (page 77 ). 4 Select 'OK', then press ENTER. 5 When you're finished, press RETURN. You will return to the Other Setup menu. ZONE 2 setup When making multi-zone connections using the AUDIO ZONE 2 OUT terminals and performing playback in Zone 2, you can set whether to adjust the Zone 2 volume on the receiver or to fix it to a specific volume (-40 dB Fixed or 0 dB Fixed). This is set to Variable upon shipment from the factory, allowing the volume to be adjusted on the receiver. If you would like to adjust the volume from the connected amplifier, make the setting below. ! This setting is not possible if multi-zone settings have been made using the speaker terminals and Speaker System is set to anything other than ZONE 2. In this case, adjust the volume for the sub zones on the receiver. 3 On the AVNavigator menu screen, select Network Setup. 4 Click IP, Proxy Setting. 5 Setup the network settings manually and then press Apply. CAUTION ! Note that when Volume Level is set to 0 dB Fixed, the audio output from the AUDIO ZONE 2 OUT terminals is set to the maximum. Also, depending on the volume setting on the connected amplifier, large volumes may be produced even when Volume Level is set to -40 dB Fixed. 1 Select 'ZONE Setup' from the Other Setup menu. 2 Select 'ZONE 2', then press ENTER. 3 Select the Volume Level setting you want. ! Variable (default) - The Zone 2 volume is adjusted from the receiver. ! -40 dB Fixed/0 dB Fixed - The Zone 2 volume level output from the receiver is fixed to the value set here. Note This setting for the network has been confirmed for OS X v 10.7 and Safari 5.1. 4 When you're finished, press RETURN. You will return to the Other Setup menu. 98