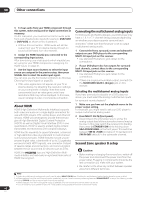Pioneer VSX-1016TXV Owner's Manual - Page 46
Other Settings
 |
UPC - 012562810911
View all Pioneer VSX-1016TXV manuals
Add to My Manuals
Save this manual to your list of manuals |
Page 46 highlights
09 Other Settings Chapter 9: Other Settings The Input Assign menu You only need to make settings in the Input Assign menu if you didn't hook up your digital equipment according to the default settings for the digital inputs, or if you have connected equipment using component video cables. 1 Press RECEIVER on the remote control, then press the SETUP button. An on-screen display (OSD) appears on your TV. Use / / / and ENTER to navigate through the screens and select menu items. Press RETURN to confirm and exit the current menu. 2 Select 'Input Assign' from the System Setup menu. System Setup 1.Surr Back System 2.Auto MCACC 3.Manual MCACC 4.Manual SP Setup 5.Input Assign 6.Other Setup 5.Input Assign a.Digital Input b.Component Input c.HDMI Input : Exit :Return Assigning the digital inputs • Default settings: Coaxial - 1 - DVD/LD Coaxial - 2 - DVR 2 Optical - 1 - DVR 1 Optical - 2 - TV/SAT Optical - 3 - CD You only need to do this if you didn't hook up your digital equipment according to the default settings for the digital inputs (see above). This setting tells the receiver what digital equipment is hooked up to which terminal so the buttons on the remote correspond to what you have hooked up. 1 Select 'Digital Input' from the Input Assign menu. 5.Input Assign a.Digital Input b.Component Input c.HDMI Input 5a.Digital Input Setup Coaxial - 1 Coaxial - 2 Optical - 1 Optical - 2 Optical - 3 DVD/LD [ DVR 2 ] [ DVR 1 ] [ TV/SAT ] [ CD ] :Return :Finish 2 Select the number of the digital input to which you've connected the digital component. The numbers correspond with the numbers beside the inputs on the back of the receiver. 3 Select the component that corresponds with the one you connected to that input. Select between DVD, TV, CD, CD-R, DVR 1, DVR 2 or OFF. • Use / and ENTER to do this. • If you assign a digital input to a certain function (for example, DVD/LD) then any digital inputs previously assigned to that function will automatically be switched off. 4 When you're finished, press RETURN. You return to the Input Assign menu. Assigning the component video inputs • Default settings: Component - 1 - OFF Component - 2 - OFF Component - 3 - OFF If you used component video cords to connect your video equipment you must tell the receiver which device it is, or else you may see the S-video or composite video input instead of the component video signal. For more on this, see Using the component video jacks on page 14. 1 Select 'Component Input' from the Input Assign menu. 5. Input Assign a.Digital Input b.Component Input c.HDMI Input 5b.Component Input Component - 1 DVD/LD Component - 2 [ TV/SAT ] Component - 3 [ DVR 1 ] :Return :Finish 2 Select the number of the component video input to which you've connected your video component. The numbers correspond with the numbers beside the inputs on the back of the receiver. 3 Select the component that corresponds with the one you connected to that input. Select between DVD, TV, DVR 1, DVR 2 or OFF. • Use / and ENTER to do this. • Make sure you have connected the audio from the component to the corresponding inputs on the rear of the receiver. • If you connect any source component to the receiver using a component video input, you should also have your TV connected to this receiver's component video MONITOR output (downconverting component video is not possible after assigning an input). 4 When you're finished, press RETURN. You return to the Input Assign menu. 46 En