Pioneer VSX-31 Owner's Manual - Page 101
Standing Wave, Acoustic Cal EQ, Output MCACC data
 |
UPC - 884938109253
View all Pioneer VSX-31 manuals
Add to My Manuals
Save this manual to your list of manuals |
Page 101 highlights
The Advanced MCACC menu 10 Standing Wave Use this to display the standing wave related adjustment values for the various MCACC memories. See Standing Wave on page 96 for more on this. 1 Select 'Standing Wave' from the MCACC Data Check menu. 2 When 'Filter Channel' is highlighted, use / to select the channel for which you want to check standing wave control. The standing wave related calibration value for the selected channel stored at the selected MCACC preset and its graph are displayed. 3 Press to highlight 'MCACC', then use / to select the MCACC preset you want to check. Acoustic Cal EQ Use this to display the calibration values for the frequency response of the various channels set in the different MCACC presets. See Acoustic Calibration EQ Adjust on page 97 for more on this. 1 Select 'Acoustic Cal EQ' from the MCACC Data Check menu. 2 When 'Ch' is highlighted, use / to select the channel. The calibration value for the frequency response of the selected channel stored at the selected MCACC preset and its graph are displayed. 3 Press to highlight 'MCACC', then use / to select the MCACC preset you want to check. Output MCACC data Before continuing, make sure you have completed step 2 in Checking MCACC Data on page 100. The data measured with the Advanced MCACC function is transmitted to the USB device.1 The 3D graphs of the reverb characteristics before and after calibration and the MCACC results (parameters) can be checked on your computer. 1 Select 'Output MCACC data' from the MCACC Data Check menu. When the receiver is ready for transmission, "Please connect your USB memory for the MCACC data, then press OK to output them." shows on the GUI screen. 2 Connect your USB device to the USB terminal on the front panel, then select "OK". "Please wait..." will be displayed on the screen and transmission of measurement data to the USB device will begin. Transmission is complete when "Complete" is displayed.2 Note 1 MCACC data and parameters are transferred from this receiver to a USB device and by connecting the USB device to a computer, the data is imported via the MCACC software in the computer. See Connecting a USB device for Advanced MCACC output on page 37 for more on this. 2 Only one set of reverb characteristics is stored on the receiver. If you wish to compare several different measurement results, transmit the data to the USB memory each time reverb measurements are taken. 101 En
-
 1
1 -
 2
2 -
 3
3 -
 4
4 -
 5
5 -
 6
6 -
 7
7 -
 8
8 -
 9
9 -
 10
10 -
 11
11 -
 12
12 -
 13
13 -
 14
14 -
 15
15 -
 16
16 -
 17
17 -
 18
18 -
 19
19 -
 20
20 -
 21
21 -
 22
22 -
 23
23 -
 24
24 -
 25
25 -
 26
26 -
 27
27 -
 28
28 -
 29
29 -
 30
30 -
 31
31 -
 32
32 -
 33
33 -
 34
34 -
 35
35 -
 36
36 -
 37
37 -
 38
38 -
 39
39 -
 40
40 -
 41
41 -
 42
42 -
 43
43 -
 44
44 -
 45
45 -
 46
46 -
 47
47 -
 48
48 -
 49
49 -
 50
50 -
 51
51 -
 52
52 -
 53
53 -
 54
54 -
 55
55 -
 56
56 -
 57
57 -
 58
58 -
 59
59 -
 60
60 -
 61
61 -
 62
62 -
 63
63 -
 64
64 -
 65
65 -
 66
66 -
 67
67 -
 68
68 -
 69
69 -
 70
70 -
 71
71 -
 72
72 -
 73
73 -
 74
74 -
 75
75 -
 76
76 -
 77
77 -
 78
78 -
 79
79 -
 80
80 -
 81
81 -
 82
82 -
 83
83 -
 84
84 -
 85
85 -
 86
86 -
 87
87 -
 88
88 -
 89
89 -
 90
90 -
 91
91 -
 92
92 -
 93
93 -
 94
94 -
 95
95 -
 96
96 -
 97
97 -
 98
98 -
 99
99 -
 100
100 -
 101
101 -
 102
102 -
 103
103 -
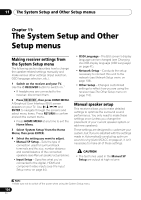 104
104 -
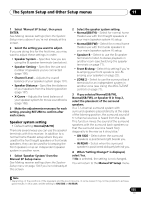 105
105 -
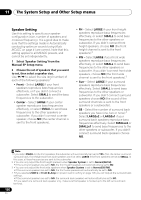 106
106 -
 107
107 -
 108
108 -
 109
109 -
 110
110 -
 111
111 -
 112
112 -
 113
113 -
 114
114 -
 115
115 -
 116
116 -
 117
117 -
 118
118 -
 119
119 -
 120
120 -
 121
121 -
 122
122 -
 123
123 -
 124
124 -
 125
125 -
 126
126 -
 127
127 -
 128
128 -
 129
129 -
 130
130 -
 131
131 -
 132
132 -
 133
133 -
 134
134 -
 135
135 -
 136
136
 |
 |

