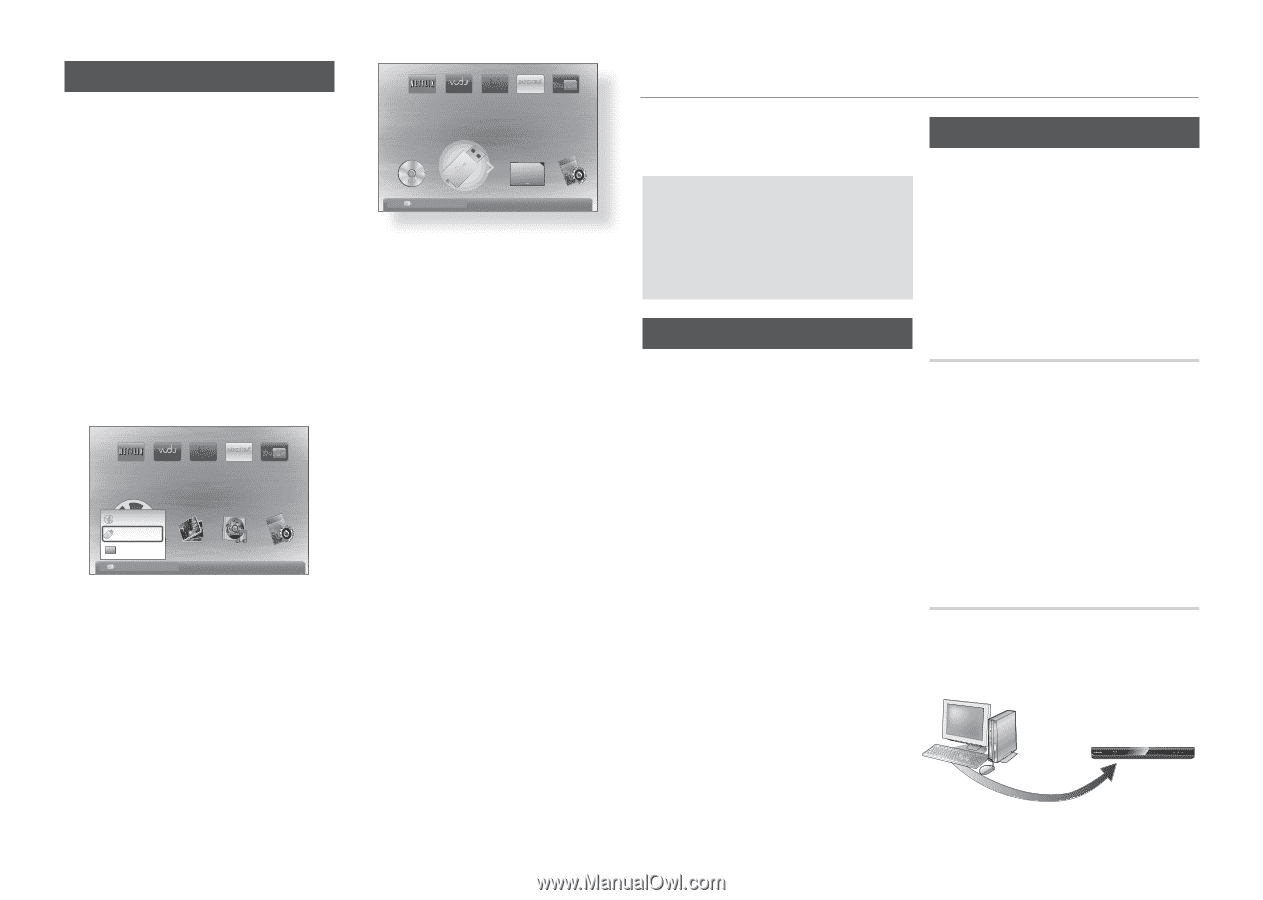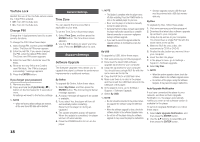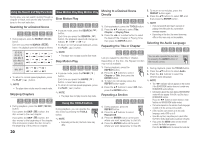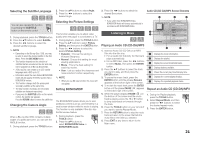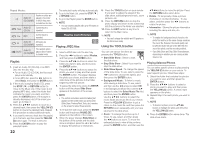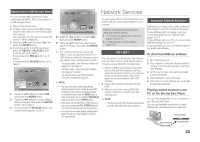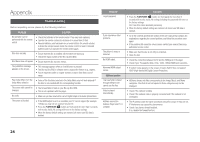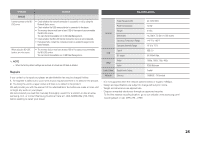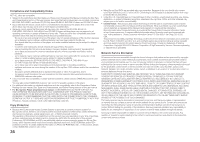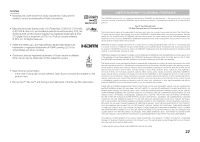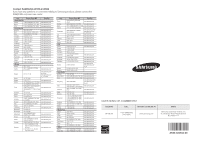Samsung BD-E5300 User Manual Ver.1.0 (English) - Page 23
Playing back a USB Storage Device, Network Services, BD-LIVE™, Using the AllShare Function - dlna
 |
View all Samsung BD-E5300 manuals
Add to My Manuals
Save this manual to your list of manuals |
Page 23 highlights
Playing back a USB Storage Device You can use the USB connection to play multimedia files (MP3, JPEG, etc) located on a USB storage device. 111 Move to the Home menu. 222 In Stop mode, connect the USB storage device to the USB port on the front panel of the player. The message "Do you want to access the device?" will be displayed. 333 Press the ◄► button to select Yes, then press the ENTER button. 444 If you have a disc in the Blu-ray player, press the RED (A) or BLUE (D) button. If you do not, go to Step 6. If you pressed the RED (A) button, go to Step 5. If you pressed the BLUE (D) button, go to Step 4-1. HD Movies CinemaNow PANDORA internet radio YouTube No Disc 123 DLNA 123 a Change Device c Safely Remove USB d View Devices " Enter 555 Press the ▲▼ buttons to select USB, then press the ENTER button. 666 Press the ◄► buttons to select Videos, Music or Photos, then press the ENTER button. Go to Step 7. 4-1. If you pressed the BLUE (D) button, the screen below appears. Go to 5-1. HD Movies CinemaNow PANDORA internet radio YouTube 123 123 d Home " Enter 5-1. Press the ◄► buttons to select USB, then press the ENTER button. 6-1. Press the ▲▼ buttons to select Videos, Music or Photos, then press the ENTER button. 777 The controls and tools you use to play videos, music, and pictures located on a USB device are identical to those you use to play videos, music, and pictures on a disc: - To play a video, see Playing a Video on pages 19 through 21. - To play music, see Listening to Music on pages 21 and 22. - To view photos, see Playing Back Pictures on page 22 and 23. ✎ NOTE ▪▪ You must remove the USB storage device safely (by performing the "Safely Remove USB" function) in order to prevent possible damage to the USB memory. Press the MENU button to move to the Home menu, select the YELLOW (C) button, and then press the ENTER button. ▪▪ When Audio-CD (CD-DA), MP3 or JPEG files are in stop mode, pressing the FULL SCREEN button on the remote will not bring up a full screen picture. ▪▪ If you insert a disc when playing a USB storage device, the device mode changes to "DVD or CD" automatically. Network Services You can enjoy various network services such as BD-LIVE by connecting the player to your network. Read the following instructions before using any network service. 111 Connecting the player to the network (pages 10 and 11). 222 Configuring the network settings (page 16). BD-LIVE™ Once the player is connected to the network, you can enjoy various movie-related service contents using a BD-LIVE compliant disc. 111 Attach a USB memory stick to the USB jack on the side of the player, and then check its remaining memory. The memory device must have at least 1GB of free space to accommodate the BD-LIVE services. 222 Insert a Blu-ray Disc that supports BDLIVE. 333 Select an item from various BD-LIVE service contents provided by the disc manufacturer. ✎ NOTE ▪▪ The way you use BD-LIVE and the provided contents may differ, depending on the disc manufacturer. Using the AllShare Function AllShare lets you play music, video, and photo files located in your PC or NAS on the player. To use AllShare with your player, you must connect the player to your network (See pages 10~11). To use AllShare with your PC, you must install AllShare software on your PC. If you have NAS, you can use AllShare without any additional software. To download AllShare software 111 Go to Samsung.com 222 Click Support, enter your player's product number in the field that appears, and then click Product. 333 On the next screen, click Get downloads under Downloads. 444 Click Software on the next page. 555 Click the icon in the AllShare line under File to start the download. Playing content located in your PC on the Blu-ray Disc Player You can view shared files of your computer to your Blu-ray Disc Player. You can get detailed instructions for using AllShare from the Samsung.com web site. Blu-ray Disc Player AllShare Connection Play back PC's files 23