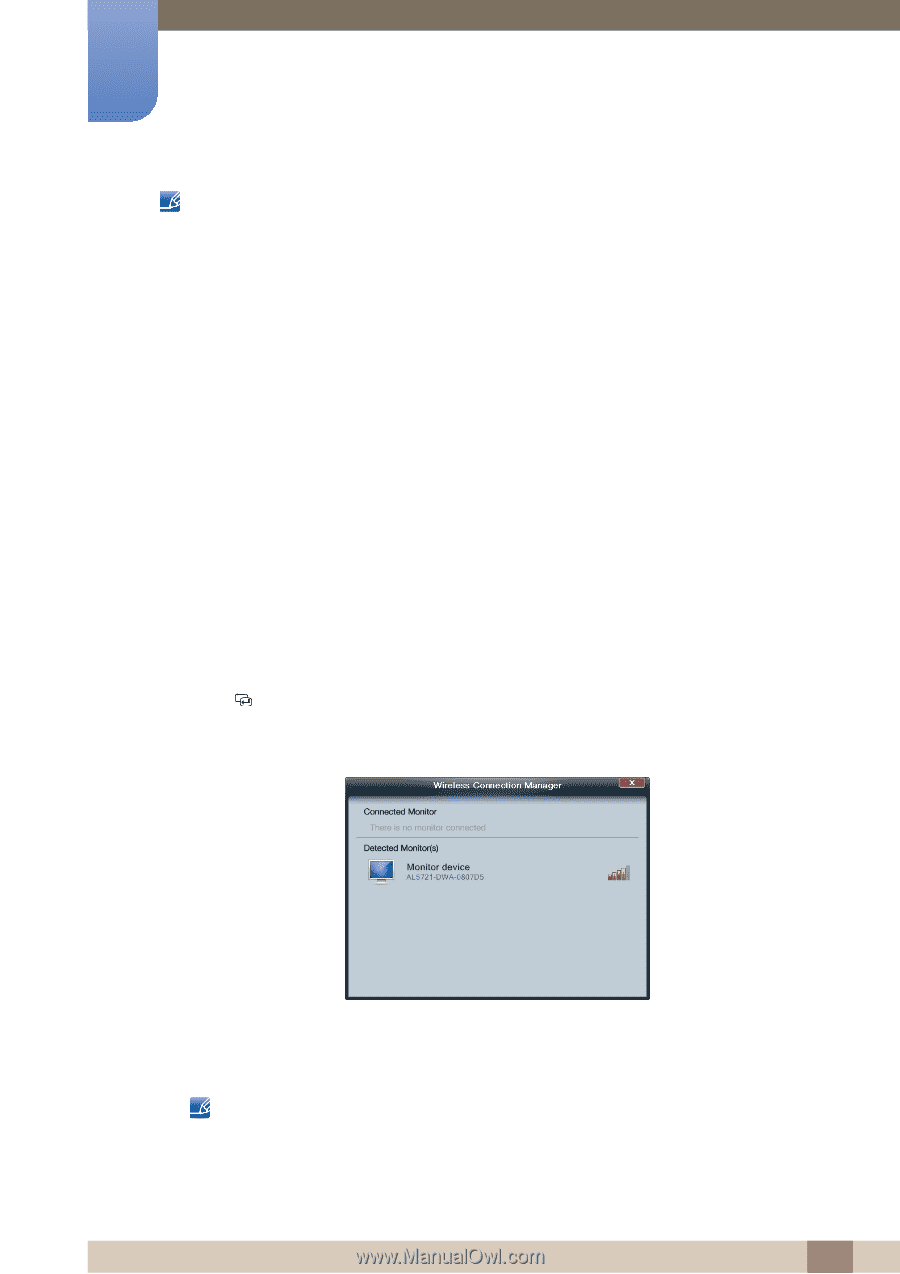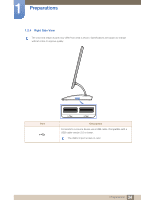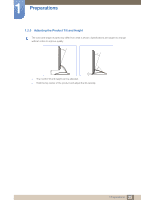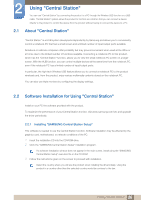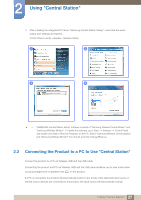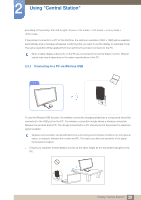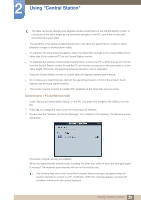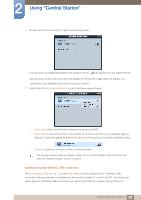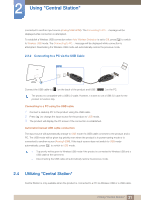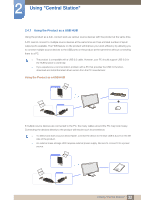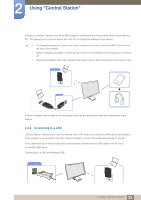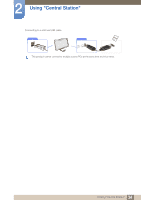Samsung C23A750X User Manual (user Manual) (ver.1.0) (English) - Page 29
to change the input source for the product to Wireless. - gaming
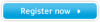 |
View all Samsung C23A750X manuals
Add to My Manuals
Save this manual to your list of manuals |
Page 29 highlights
2 Using "Central Station" The table can be an obstacle and degrade wireless performance if the Central Station monitor is not placed at the same height as the transmitter (dongle) on the PC, even if the monitor and transmitter face each other. z The sensitivity of the signal reception/transmission can affect the performance of video or game playback (choppy or slowed-down video). z To maximize the transmission/reception, attach the transmitter (dongle) to the closest USB port (on either side of the notebook PC) to the Central Station monitor. z To maximize the wireless communication performance, ensure your PC is within a range of 27.6 inch from the Central Station monitor.Ensure the PC and monitor are placed on the same table or at the same height. Otherwise, the signal transmission/reception can be degraded. z Using the Central Station monitor on a steel table will degrade wireless performance. z Do not place any object that can obstruct the signal transmission in front of the product. Such objects may decrease signal reception. z This product cannot connect to multiple PCs wirelessly at the same time and vice versa. Connecting to a PC via Wireless USB 1 Install "Samsung Central Station Setup" on the PC, and attach the dongle to the USB port on the PC. 2 Press [ ] to change the input source for the product to Wireless. 3 Double-click the "Wireless Connection Manager" icon created on the desktop. The following screen will appear. Five levels of signal intensity are available. All the five signal intensity indicator bars, including the green bar, will be lit when the strongest signal is received. The weakest signal intensity will turn on the red bar only. The following Welcome to the Found New Hardware Wizard message may appear when the product attempts to connect to a PC via Wireless USB. If the message appears, proceed with installation following the instructions displayed. 29 2 Using "Central Station"