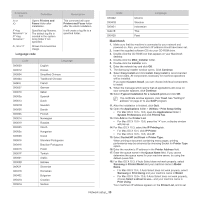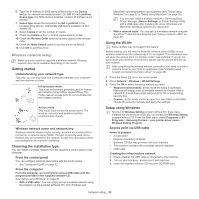Samsung CLP-775ND User Manual (user Manual) (ver.1.01) (English) - Page 28
Network parameter setting, Restoring factory default settings - printer driver
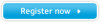 |
View all Samsung CLP-775ND manuals
Add to My Manuals
Save this manual to your list of manuals |
Page 28 highlights
1. Open /opt/Samsung/mfp/share/utils/. 2. Double-click the SetIPApplet.html file. 3. Click to open the TCP/IP configuration window. 4. Enter the machine's new information into the configuration window. In a corporate intranet, you may need to have this information assigned by a network manager before proceeding. Find the machine's MAC address from the Network Configuration Report (see "Printing Network Configuration report" on page 26) and enter it without the colons. For example, 00:15:99:29:51:A8 becomes 0015992951A8. 5. The machine will automatically print the Network Configuration Report. Network parameter setting You can also set up the various network settings through the network administration programs such as SyncThru™ Web Admin Service and SyncThru™ Web Service. Restoring factory default settings You may need to reset the machine to the factory default settings when machine that you are using is connected to new network environment. Restoring factory default settings using control panel 1. Press on the control panel. 2. Press up/down arrow to highlight Network and press OK. 3. Press up/down arrow to highlight Clear Settings and press OK. 4. Turn off and restart machine to apply settings. Restoring factory default settings using SyncThru™ Web Service 1. Start a web browser such as Internet Explorer, Safari or Firefox and enter your machine's new IP address in the browser window. For example, 2. Click Go to access the SyncThru™ Web Service. 3. Click Login on the upper right of the SyncThru™ Web Service website. A log-in page appears. 4. Type in the ID and Password then click Login . If it's your first time logging into SyncThru™ Web Service, type in the below default ID and password. • ID: admin • Password: sec00000 5. When the SyncThru™ Web Service window opens, click Settings > Network Settings > Restore Default. 6. Click Clear for network. 7. Turn off and restart machine to apply settings. Installing wired network connected machine's driver You must install the printer driver software for printing. The software includes drivers, applications, and other user friendly programs. Make sure that the network setup for your machine is completed. All applications should be closed on your computer before beginning installation. Windows 1. Make sure that the machine is connected to the network and powered on. Also, your machine's IP address should have been set. If the "Found New Hardware Wizard" appears during the installation procedure, click Cancel to close the window. 2. Insert the supplied software CD into your CD-ROM drive. The software CD should automatically run and an installation window will appear. 3. Select Install Now. When you click the Advanced Installation, you can use the Custom Installation option. The Custom Installation allows you to select the machine's connection and choose individual components to install. Follow the instructions on the window. 4. Read License Agreement, and select I accept the terms of the License Agreement. Then, click Next. The program searches for the machine. If your machine is not found on the network or locally, an error message appears. • Check if you want to install the software without connection of the printer. - Check this option to install this program without a machine connected. In this case, the print a test page window will be skipped, and completes the installation. • Search again When you press this button, the firewall notice window appears. - Turn off the firewall and Search again. For Windows operating system, click Start > Control Panel > Windows Firewall, and inactivate this option. - Turn off the firewall from the third party's program beside the operating system. Refer to the manual provided by individual programs. • Direct Input The Direct Input allows you to search for a specific machine on the network. - Search by IP address: Enter the IP address or the host name. Then click Next. To verify your machine's IP address, print a network configuration report (see "Printing Network Configuration report" on page 26). - Search by network path: To find a shared machine (UNC Path), enter the shared name manually or find a shared printer by clicking the Browse button. Then click Next. • Help If your machine is not connected to the computer or network, this help button gives detailed information about how to connect the machine. • SNMP Community Name If your system administrator set the new SNMP Community Name on the machine, you can find the machine in the network. Contact your system administrator for new SNMP Community Name. 5. The searched machines will be shown on the screen. Select the one you wish to use and click OK. If the driver searched only one machine, the confirmation Network setup_ 28