Samsung CLP-775ND User Manual (user Manual) (ver.1.01) (English) - Page 49
Changing the default print settings, Setting your machine as a default machine
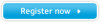 |
View all Samsung CLP-775ND manuals
Add to My Manuals
Save this manual to your list of manuals |
Page 49 highlights
1. Change the settings as needed on each tab. 2. Enter a name for the item in the Presets input box. 3. Click (Add). When you save Presets, all current driver settings are saved. Select more options and click (Update), settings will be added to the Presets you made. To use a saved setting, select it from the Presets drop-down list. The machine is now set to print according to the settings you have selected. To delete saved settings, select it from the Presets drop-down list and click (Delete). You can also restore the printer driver's default settings by selecting Default Preset from the Presets drop-down list. Using help Click the option you want to know on the Printing Preferences window and press F1 on your keyboard. Changing the default print settings 1. Click the Windows Start menu. • For Windows Server 2000, select Settings > Printers. • For Windows XP/Server 2003, select Printer and Faxes. • For Windows Server 2008/Vista, select Control Panel > Hardware and Sound > Printers. • For Windows 7, select Control Panel > Devices and Printers. • For Windows Server 2008 R2, select Control Panel > Hardware > Devices and Printers. 2. Right-click on your machine. 3. For Windows XP/Server 2003/Server 2008/Vista, select Printing Preferences. For Windows 7 or Windows Server 2008 R2, from context menus, select Printing preferences. If Printing preferences has a ►, you can select other printer drivers connected to the selected printer. 4. Change the settings on each tab. 5. Click OK. If you want to change the settings for each print job, change it in Printing Preferences. Setting your machine as a default machine 1. Click the Windows Start menu. • For Windows Server 2000, select Settings > Printers. • For Windows XP/Server 2003, select Printer and Faxes. • For Windows Server 2008/Vista, select Control Panel > Hardware and Sound > Printers. • For Windows 7, select Control Panel > Devices and Printers. • For Windows Server 2008 R2, select Control Panel > Hardware > Devices and Printers. 2. Select your machine. 3. Right-click your machine and select Set as Default Printer. For Windows 7 or Windows Server 2008 R2, if Set as default printer has a ►, you can select other printer drivers connected to the selected printer. Using advanced print features XPS printer driver: used to print XPS file format. • The XPS printer driver can be installed only on Windows Vista OS or higher. • You can install the XPS printer driver when you insert the software CD into your CD-ROM drive. When the installation window appears, select Advanced Installation > Custom Installation. You can select the XPS printer driver in the Select Software and Utilities to Install window. • Install optional memory when an XPS job does not print because the printer is out of memory. Printing to a file (PRN) You will sometimes need to save the print data as a file. 1. Check the Print to file box in the Print window. 2. Click Print. 3. Type in the destination path and the file name, and then click OK. For example, c:\Temp\file name. If you type in only the file name, the file is automatically saved in My Documents, Documents and Settings, or Users. The saved folder may differ, depending on your operating system or the application you are using. Printing_ 49















