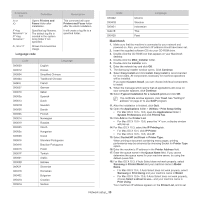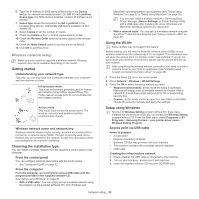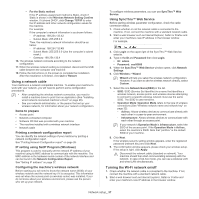Samsung CLP-775ND User Manual (user Manual) (ver.1.01) (English) - Page 32
Wireless network setup, Getting started, Choosing the installation type, Using the WLAN
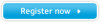 |
View all Samsung CLP-775ND manuals
Add to My Manuals
Save this manual to your list of manuals |
Page 32 highlights
6. Type the IP address or DNS name of the printer in the Device textbox for network-connected printers. On IBM AIX with jetdirect Queue type only DNS name is possible, numeric IP address is not allowed. 7. Queue type shows the connection as lpd or jetdirect in the corresponding list box. Additionally usb type is available on Sun Solaris OS. 8. Select Copies to set the number of copies. 9. Check the Collate option to receive copies already sorted. 10. Check the Reverse Order option to receive copies in the reverse order. 11. Check the Make Default option to set this printer as default. 12. Click OK to add the printer. Wireless network setup Make sure your machine supports a wireless network. Wireless network may not be available depending on the model. Getting started Understanding your network type Typically, you can only have one connection between your computer and the machine at a time. Infrastructure mode This is an environment generally used for homes and SOHOs (Small Office/ Home Office). This mode uses an access point to communicate with the wireless machine. Ad hoc mode This mode does not use an access point. The wireless computer and wireless machine communicates directly. Wireless network name and network key Wireless networks require higher security, so when an access point is first set up, a network name (SSID), the type of security used, and a Network Key are created for the network. Locate this information before proceeding with the machine installation. Choosing the installation type You can install a wireless network from the machine's control panel or the computer. From the control panel You can configure wireless parameters with the control panel. • See "Using the WLAN" on page 32. From the computer From the computer, we recommend using a USB cable with the program provided in the supplied software CD. See "Setup using Windows" on page 32. • With a USB cable: You can simply set up a wireless network using the program on the supplied software CD. Only Windows and Macintosh operating systems are supported (see "Setup using Windows" on page 32 or "Setup using Macintosh" on page 35). You can also install a wireless network in Samsung Easy Printer Manager (Device Settings) or Printer Settings Utility with a USB cable after installing the driver (Windows and Macintosh operating systems are supported). • With a network cable: You can set up a wireless network using the SyncThru™ Web Service program (see "Using a network cable" on page 37). Using the WLAN Some models may not support this feature. Before starting, you will need to know the network name (SSID) of your wireless network and the network key if it is encrypted. This information was set when the access point (or wireless router) was installed. If you do not know about your wireless environment, please ask the person who set up your network. After completing the wireless network connection, you need to install a machine driver to print from an application (see "Installing wired network connected machine's driver" on page 28). 1. Press the Press on on the control panel. 2. Press Network > Wireless > WLAN Settings. 3. Press the OK to select the setup method you want. • Wizard (recommended): In this mode the setup is automatic. Machine will display a list of available network to choose. After a network is chosen then printer will prompt for the corresponding security Key. • Custom: In this mode users can give their own SSID or edit SSID, choose the security manually and apply the settings. Setup using Windows Shortcut to Wireless Setting program without CD: If you have installed the printer driver once, you can access the Wireless Setting program without CD. From the Start menu, select Programs or All Programs > Samsung Printers > your printer driver name > Wireless Setting Program. Access point via USB cable Items to prepare • Access point • Network-connected computer • Software CD that was provided with your machine • The machine installed with a wireless network interface • USB cable Creating the infrastructure network 1. Check whether the USB cable is connected to the machine. 2. Turn on your computer, access point, and machine. 3. Insert the supplied software CD into your CD-ROM drive. Network setup_ 32