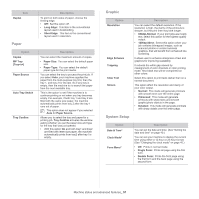Samsung CLP-775ND User Manual (user Manual) (ver.1.01) (English) - Page 60
Management tools, Samsung AnyWeb Print, Using SyncThru™ Web Service - toner cartridges
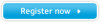 |
View all Samsung CLP-775ND manuals
Add to My Manuals
Save this manual to your list of manuals |
Page 60 highlights
management tools 8. This chapter introduces management tools provided to help you make full use of your machine. This chapter includes: • Samsung AnyWeb Print • Using SyncThru™ Web Service • Using Samsung Easy Printer Manager (Windows only) • Using Samsung Printer Status (Windows only) • Using Smart Panel (Macintosh and Linux only) • Using the Unified Linux Driver Configurator Samsung AnyWeb Print This tool helps you screen-capture, preview, scrap, and print Windows Internet Explorer pages more easily, than when you use an ordinary program. Click Start > All programs > Samsung Printers > Samsung AnyWeb Print > Download the latest version to link to the website where the tool is available for download. Using SyncThru™ Web Service • Internet Explorer 6.0 or higher is the minimum requirement for SyncThru™ Web Service. • SyncThru™ Web Service explanation in this user's guide may differ from your machine depending on its options or models. • Network model only. Accessing SyncThru™ Web Service 1. Access a web browser, such as Internet Explorer, from Windows. Enter the machine IP address of your printer (http://xxx.xxx.xxx.xxx) in the address field and press the Enter key or click Go. 2. Your machine's embedded website opens. Logging into SyncThru™ Web Service Before configuring options in SyncThru™ Web Service, you need to log-in as an administrator. You can still use SyncThru™ Web Service without logging in but you won't have access to Settings tab and Security tab. 1. Click Login on the upper right of the SyncThru™ Web Service website. 2. Type in the ID and Password then click Login. • ID: admin • Password: sec00000 SyncThru™ Web Service overview Some tabs may not appear depending on your model. Information tab This tab gives you general information about your machine. You can check things, such as remaining amount of toner. You can also print reports, such as an error report. • Active Alerts: Shows the alerts that have occurred in the machine and their severity. • Supplies: Shows how many pages are printed and amount of toner left in the cartridge. • Usage Counters: Shows the usage count by print types: simplex and duplex. • Current Settings: Shows the machine's and network's information. • Print information: Prints reports such as system related reports and font reports. Settings tab This tab allows you to set configurations provided by your machine and network. You need to log-in as an administrator to view this tab. • Machine Settings tab: Sets options provided by your machine. • Network Settings tab: Shows options for the network environment. Sets options such as TCP/IP and network protocols. Security tab This tab allows you to set system and network security information. You need to log-in as an administrator to view this tab. • System Security: Sets the system administrator's information and also enables or disables machine features. • Network Security: Sets settings for HTTPs, IPSec, IPv4/IPv6 filtering, and 802.1x. Maintenance tab This tab allows you to maintain your machine by upgrading firmware and setting contact information for sending emails. You can also connect to Samsung website or download drivers by selecting the Link menu. • Firmware Upgrade: Upgrade your machine's firmware. • Contact Information: Shows the contact information. • Link: Shows links to useful sites where you can download or check information. E-mail notification setup You can receive emails about your machine's status by setting this option. By setting information such as IP address, host name, e-mail address and SMTP server information, the machine status (toner cartridge shortage or machine error) will be sent to a certain person's e-mail automatically. This option may be used more frequently by a machine administrator. 1. Start a web browser, such as Internet Explorer, from Windows. Enter the machine IP address (http://xxx.xxx.xxx.xxx) in the address field and press the Enter key or click Go. 2. Your machine's embedded website opens. 3. From the Settings tab, select Machine Settings > E-mail Notification. If you have not configured outgoing server environment, go to Settings > Network Settings > Outgoing Mail Server(SMTP) to configure network environment before setting e-mail notification. Management tools_ 60