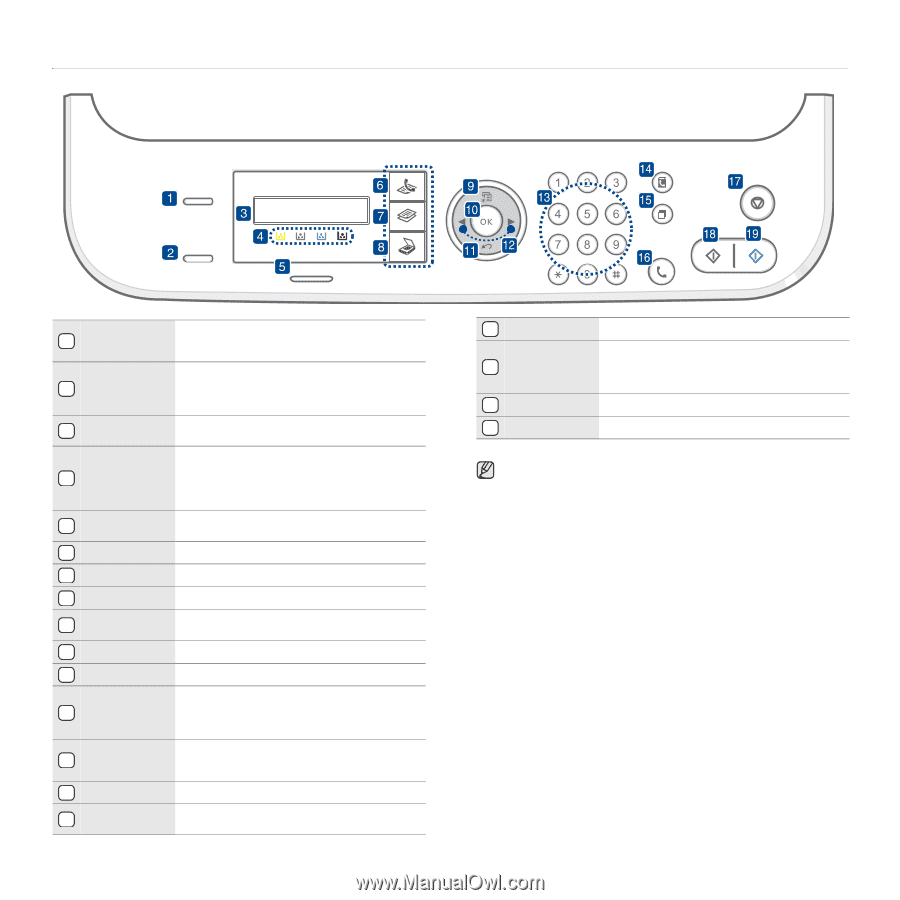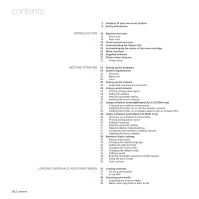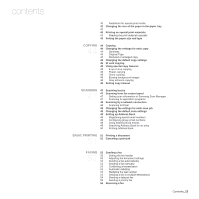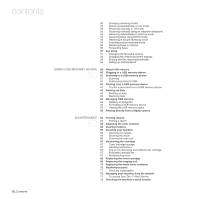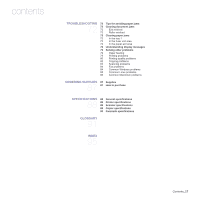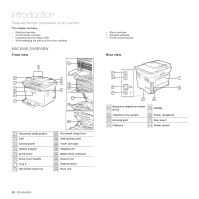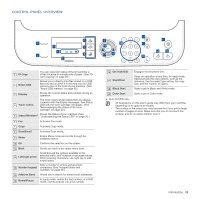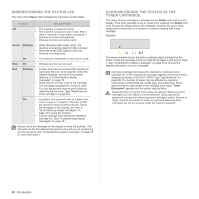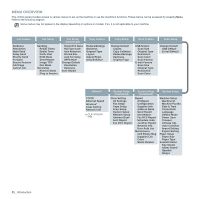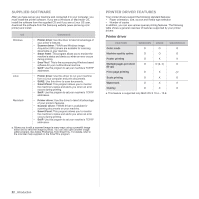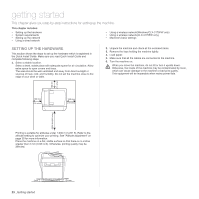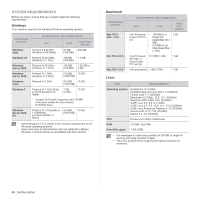Samsung CLX-3175FW User Manual (ENGLISH) - Page 19
Control panel overview, On Hook Dial - toner cartridge
 |
UPC - 635753710373
View all Samsung CLX-3175FW manuals
Add to My Manuals
Save this manual to your list of manuals |
Page 19 highlights
CONTROL PANEL OVERVIEW 1 ID Copy You can copy both sides of the ID Card like a driver's license to a single side of paper. (See "ID card copying" on page 45.) 2 Direct USB Allows you to directly print files stored on a USB Memory device when it is inserted into the USB memory port on the front of your machine. (See "About USB memory" on page 60.) 3 Display Shows the current status and prompts during an operation. 4 Toner colors The toner colors shown below the LCD display co-works with the display messages. See Status LED with the toner cartridge messages. (See "Acknowledging the status of the toner cartridge" on page 20.) 5 Status/Wirelessa Shows the status of your machine. (See "Understanding the Status LED" on page 20.) 6 Fax Activates Fax mode. 7 Copy Activates Copy mode. 8 Scan/Email Activates Scan mode. 9 Menu Enters Menu mode and scrolls through the available menus. 10 OK Confirms the selection on the screen. 11 Back Sends you back to the upper menu level. 12 Left/right arrow Scroll through the options available in the selected menu, and increase or decrease values. When entering characters, use right key to add empty space. Dials a number or enters alphanumeric 13 Number keypad characters. (See "Keypad letters and numbers" on page 36.) 14 Address Book Allows you to search for stored email addresses. 15 Redial/Pause In ready mode, redials the last number, or in Edit mode, inserts a pause into a fax number. 16 On Hook Dial 17 Stop/Clear Engages the telephone line. Stops an operation at any time. In ready mode, clears/cancels the copy options, such as the darkness, the document type setting, the copy size, and the number of copies. 18 Black Start Starts a job in Black and White mode. 19 Color Start Starts a job in Color mode. a. CLX-3175FW only. • All illustrations on this user's guide may differ from your machine depending on its options or models. • The surface of the output tray may become hot if you print a large number of pages at once. Make sure that you do not touch the surface, and do not allow children near it. Introduction_ 19