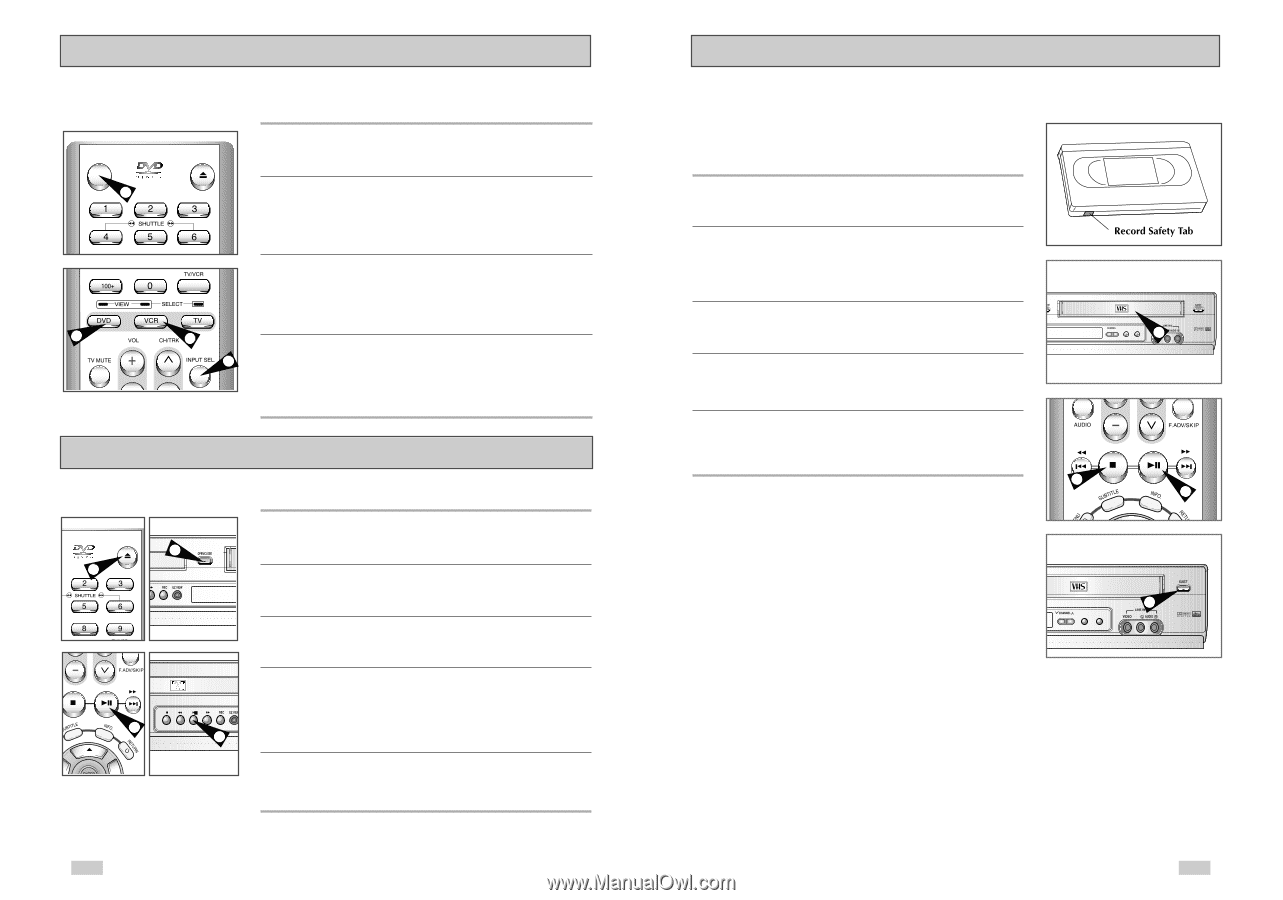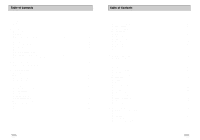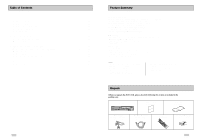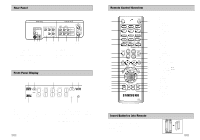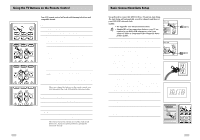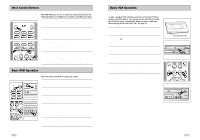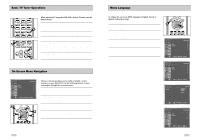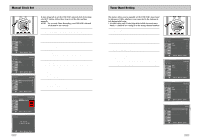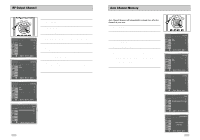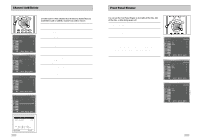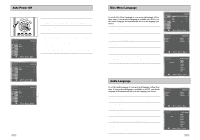Samsung DVD-V3650 User Manual (user Manual) (ver.1.0) (English) - Page 8
Basic VCR Operation, Deck Control Buttons, Basic DVD Operation - remote
 |
View all Samsung DVD-V3650 manuals
Add to My Manuals
Save this manual to your list of manuals |
Page 8 highlights
Deck Control Buttons POWER 1 2 OPEN/CLOSE 3 4 The DVD-VCR uses one set of controls to operate both decks. The following buttons are helpful in successfully controlling each deck. 1 POWER Button Press the POWER button on the remote control or front panel to turn on the DVD-VCR. 2 DVD Button Press the DVD button on the remote control or front panel when you want to control the DVD deck. • The DVD indicator will light on the Front Panel Display to show that the DVD deck is selected. 3 VCR Button Press the VCR button on the remote control or front panel when you want to control the VCR deck. • The VCR indicator will light on the Front Panel Display to show that the VHS deck is selected. 4 INPUT SEL. Button Press the INPUT SEL. button repeatedly to cycle through all of your input sources, including the Tuner (Ch##), Line 1 (rear AV input), and Line 2 (front AV input). • Input select is only available when the VCR deck is selected. Basic DVD Operation Fllow the instructions below to playback a DVD. OPEN/CLOSE 1 1 4 4 1 Open the Disc Tray Press the OPEN/CLOSE button on your remote control or on the front panel of the unit to turn on the power and open the disc tray. 2 Insert a Disc Put a disc in the center of the tray, with the label-printed side facing up. 3 Close the Disc Tray Press the OPEN/CLOSE button on your remote control or on the front panel of the unit to close the disc tray. 4 Play a DVD Press the PLAY/PAUSE button on your remote control or on the front panel of the unit. • Most discs will start to playback as soon as the tray closes. • If a DVD has a MENU, the menu may pop up on TV screen. 5 Additional DVD Options • See pages 25 ~ 35 for advanced DVD Setup options. • See pages 36 ~ 51 for special DVD Playback features. 14 Basic VCR Operation To play a standard VHS videotape, just insert it into the VCR deck and press the Play button. You can turn on the Auto Play to enable the VCR deck to play automatically when you insert a videotape that is missing the Record Safety Tab.. See page 53. 1 Insert VHS Tape Insert a standard VHS videotape into the VCR deck. • When a videotape is inserted, power will turn on automatically. 2 Play Tape Press the ❿ll (PLAY/PAUSE) button on the remote control or on the front panel of the unit. The videotape will begin to play automatically if it is missing the Record Safety Tab and Auto Play is turned on. See page 53 3 Stop Playback Press the s (STOP) button on the remote control or on the front panel of the unit. 4 Eject Tape Press the OPEN/CLOSE button on the remote control or the EJECT button on the front panel of the unit. 5 Additional VCR Options • See pages 52~54 for special VCR Playback features. • See pages 55~57 for VCR Recording features. • See page 58 for Timer Recording features. DVD/VCR PROGRESSIVE 1 EJECT 3 2 DVD/VCR PROGRESSIVE EJECT 4 15