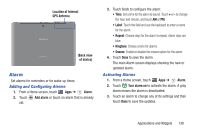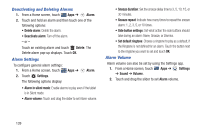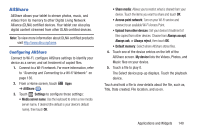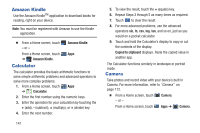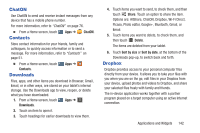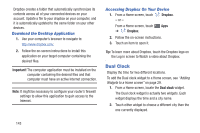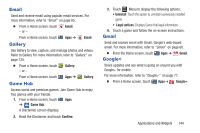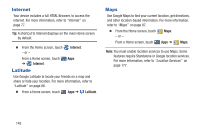Samsung GT-P5113 User Manual Ver.1.0 (English) - Page 148
Dual Clock, Download the Desktop Application, Accessing Dropbox On Your Device
 |
View all Samsung GT-P5113 manuals
Add to My Manuals
Save this manual to your list of manuals |
Page 148 highlights
Dropbox creates a folder that automatically synchronizes its contents across all of your connected devices on your account. Update a file to your dropbox on your computer, and it is automatically updated to the same folder on your other devices. Download the Desktop Application 1. Use your computer's browser to navigate to: http://www.dropbox.com/. 2. Follow the on-screen instructions to install this application on your target computer containing the desired files. Important! The computer application must be installed on the computer containing the desired files and that computer must have an active Internet connection. Note: It might be necessary to configure your router's firewall settings to allow this application to gain access to the Internet. Accessing Dropbox On Your Device 1. From a Home screen, touch Dropbox. - or - From a Home screen, touch Apps ➔ Dropbox. 2. Follow the on-screen instructions. 3. Touch an item to open it. Tip: To learn more about Dropbox, touch the Dropbox logo on the Log in screen to Watch a video about Dropbox. Dual Clock Display the time for two different locations. To add the Dual clock widget to a Home screen, see "Adding Widgets to a Home screen" on page 29. 1. From a Home screen, locate the Dual clock widget. The Dual clock widget is actually two widgets. Each widget displays the time and a city name. 2. Touch either widget to choose a different city than the one currently displayed. 143