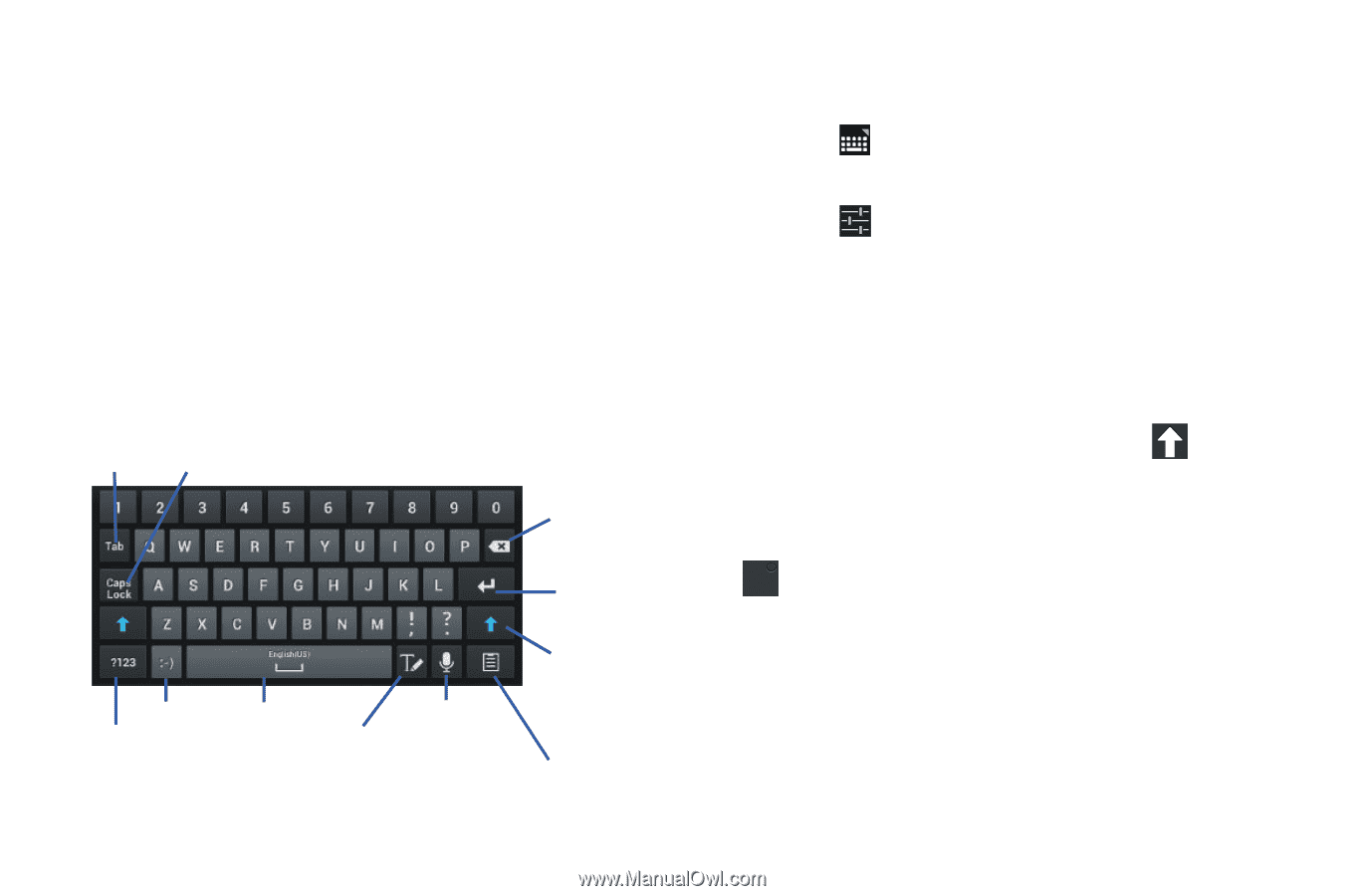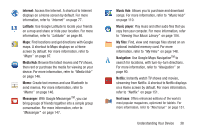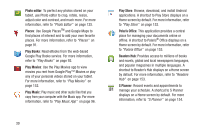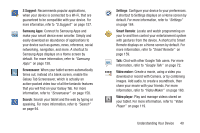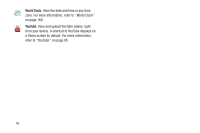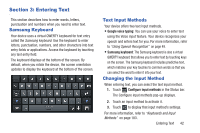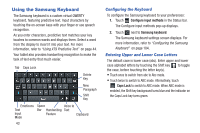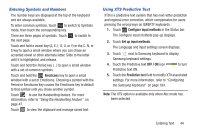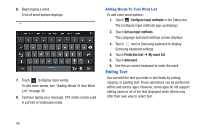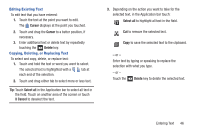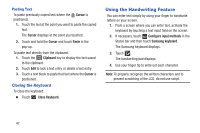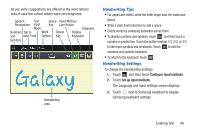Samsung GT-P5113 User Manual Ver.1.0 (English) - Page 48
Using the Samsung Keyboard, Configuring the Keyboard, Entering Upper and Lower Case Letters - keyboard case
 |
View all Samsung GT-P5113 manuals
Add to My Manuals
Save this manual to your list of manuals |
Page 48 highlights
Using the Samsung Keyboard The Samsung keyboard is a custom virtual QWERTY keyboard, featuring predictive text. Input characters by touching the on-screen keys with your finger or use speech recognition. As you enter characters, predictive text matches your key touches to common words and displays them. Select a word from the display to insert it into your text. For more information, refer to "Using XT9 Predictive Text" on page 44. Your tablet also provides handwriting recognition to make the task of text entry that much easier. Tab Caps Lock Delete Key New Paragraph Shift Key Emoticons Space Voice to Text Bar Handwriting Text Input Mode Feature Clipboard 43 Configuring the Keyboard To configure the Samsung keyboard to your preferences: 1. Touch Configure input methods in the Status bar. The Configure input methods pop-up displays. 2. Touch next to Samsung keyboard. The Samsung keyboard settings screen displays. For more information, refer to "Configuring the Samsung Keyboard" on page 184. Entering Upper and Lower Case Letters The default case is lower case (abc). Enter upper and lower case alphabet letters by touching the Shift key to toggle the case, before touching the letter key(s). • Touch once to switch from abc to Abc mode. • Touch twice to switch to ABC mode. Alternatively, touch Caps Caps Lock to switch to ABC mode. When ABC mode is Lock enabled, the Shift key background turns blue and the indicator on the Caps Lock key turns green.