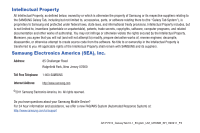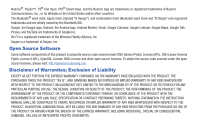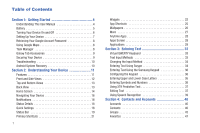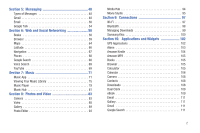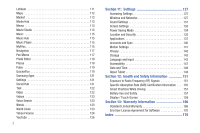Samsung GT-P7510/M32 User Manual Ver.f3 (English)
Samsung GT-P7510/M32 Manual
 |
View all Samsung GT-P7510/M32 manuals
Add to My Manuals
Save this manual to your list of manuals |
Samsung GT-P7510/M32 manual content summary:
- Samsung GT-P7510/M32 | User Manual Ver.f3 (English) - Page 1
ANDROID TABLET User Manual Please read this manual before operating your device and keep it for future reference. - Samsung GT-P7510/M32 | User Manual Ver.f3 (English) - Page 2
by or which is otherwise the property of Samsung or its respective suppliers relating to the SAMSUNG Galaxy Tab, including but not limited to, accessories, parts, or software relating there to (the "Galaxy Tab System"), is proprietary to Samsung and protected under federal laws, state laws, and - Samsung GT-P7510/M32 | User Manual Ver.f3 (English) - Page 3
THEREIN; OR COMPLIANCE OF THE PRODUCT WITH THE REQUIREMENTS OF ANY LAW, RULE, SPECIFICATION OR CONTRACT PERTAINING THERETO. NOTHING CONTAINED IN THE INSTRUCTION MANUAL SHALL BE CONSTRUED TO CREATE AN EXPRESS OR IMPLIED WARRANTY OF ANY KIND WHATSOEVER WITH RESPECT TO THE PRODUCT. IN ADDITION - Samsung GT-P7510/M32 | User Manual Ver.f3 (English) - Page 4
4 Understanding This User Manual 4 Battery 5 Turning Your Device On and Off 6 Setting Up Your Device 7 Retrieving Your Google Account Password 8 Using Google Maps 8 Task Manager 8 Galaxy Tab Accessories 9 Securing Your Device 9 Troubleshooting 10 Android System Recovery 10 Section - Samsung GT-P7510/M32 | User Manual Ver.f3 (English) - Page 5
Editor 93 Media Hub 94 Movie Studio 95 Section 9: Connections 97 Wi-Fi 97 Bluetooth 98 Managing Downloads 99 Samsung Kies 100 Section 10: Applications and Widgets 102 GPS Applications 102 Alarm 103 Amazon Kindle 104 Amazon MP3 105 Books 105 Browser 105 Calculator 105 Calendar 106 - Samsung GT-P7510/M32 | User Manual Ver.f3 (English) - Page 6
119 Places 119 Pulse 119 Quickoffice 119 Samsung Apps 121 Settings 121 Social Hub 121 Screen Settings 133 Power Saving Mode 134 Location and Security 135 Date and Time 148 About Tablet 148 Section 12: Health and 155 Smart Practices While Driving 157 Battery Use and Safety 157 Display / - Samsung GT-P7510/M32 | User Manual Ver.f3 (English) - Page 7
any changes to the device's settings. Unless stated otherwise, instructions in this user manual start with the device unlocked, at the Home screen. All screen images in this manual are simulated. Actual displays may vary depending on the software version of your device and any changes to the device - Samsung GT-P7510/M32 | User Manual Ver.f3 (English) - Page 8
charging, the device powers off. For battery use information, see "About Tablet" on page 148. Tip: Touch the Time field to display battery charge status. 5 Charging the Battery Your device comes with a Wall/USB Charger (Outlet Connector, Charging Head, and USB cable) to charge your device from any - Samsung GT-P7510/M32 | User Manual Ver.f3 (English) - Page 9
, unplug the Charging Head from the power outlet and remove the USB cable from the device. Note: Your device's internal antenna is located along the top back of the device. Do not block the antenna; doing so may affect signal quality and may cause the device to operate at a higher power level than - Samsung GT-P7510/M32 | User Manual Ver.f3 (English) - Page 10
Wi-Fi network or touch Connect to continue. • Touch Skip to perform this task later. For more information, refer to "Wi-Fi Settings" on page 127. 3. Read the Use Google's location service screen information and enable either or both of the Google location services. Touch Next to continue. 7 4. On - Samsung GT-P7510/M32 | User Manual Ver.f3 (English) - Page 11
-screen instructions. Using Google Maps In order to use some applications related to Google Maps, you must first connect Wi-Fi to end running applications to extend battery life. You can also uninstall manager displays. 2. Touch the Active applications tab to view applications running on your device. - Samsung GT-P7510/M32 | User Manual Ver.f3 (English) - Page 12
for your Galaxy Tab: 1. Go to http://www.samsung.com/us/mobile/galaxy-tabaccessories. Galaxy Tab accessories display. 2. Use your model number to find compatible accessories. Securing Your Device By default, the device locks automatically when the screen times out or you can lock it manually. You - Samsung GT-P7510/M32 | User Manual Ver.f3 (English) - Page 13
up, or freezes, you may need to reset the device to regain functionality. • If your device is frozen and unresponsive, press and hold the Power/ Lock Key for at least 20 seconds. Android System Recovery Android System Recovery is used for Google updates. The average user should never need to - Samsung GT-P7510/M32 | User Manual Ver.f3 (English) - Page 14
10.1-inch WXGA TFT (PLS) LCD touch screen • AndroidTM 3.1, Honeycomb • Android formats • 1GB RAM memory and 16GB or 32GB on-board memory, which is used for support external memory cards. Warning!: This device does not support some USB storage media devices. For more information, refer to "Galaxy Tab - Samsung GT-P7510/M32 | User Manual Ver.f3 (English) - Page 15
the Front-facing Camera. 3. Front-facing Camera Lens: Used when taking photos. 4. Display Screen: The orientation of the display screen rotates with the tablet as you turn it. You can turn this feature on and off. For more information, refer to "Auto-Rotate Screen" on page 134. Understanding - Samsung GT-P7510/M32 | User Manual Ver.f3 (English) - Page 16
for unlocking. 2. Volume Key: From a Home screen, press to adjust Master Volume. 1 During music playback, press to adjust volume. 2 3. Charger/Accessory Port: Plug in a USB cable for 3 charging or to sync 4 music and files. 5 4. Microphone: Used to pick up your voice or audio during - Samsung GT-P7510/M32 | User Manual Ver.f3 (English) - Page 17
otherwise, instructions in this user manual start with the device unlocked, at the Home screen. 1. Google and Voice Search: Search your tablet and the to "Widgets" on page 22. 5. Apps: Display the Apps screen. 6. Customize or Menu: Display options for the current screen. From a Home screen, you - Samsung GT-P7510/M32 | User Manual Ver.f3 (English) - Page 18
. 10. Screen Capture: Captures a picture of the current screen and saves it in the /Root/ScreenCapture that show notifications, battery power, and connection details. 14. Notification a Google Account added to your tablet and the tablet is connected to Google services for syncing your Gmail, Calendar - Samsung GT-P7510/M32 | User Manual Ver.f3 (English) - Page 19
more information, refer to "Wallpapers" on page 26. • More: For more information, refer to "More" on page 27. Screen Settings You can customize display screen settings to your preferences. For more information, refer to "Screen Settings" on page 133. Navigating Your Device Use command buttons and - Samsung GT-P7510/M32 | User Manual Ver.f3 (English) - Page 20
Recent Apps Touch Recent Apps to open a list of thumbnail images of apps you have worked with recently. Touch an App to open it. Screen Capture Touch Screen Capture to take a snapshot of the screen currently displayed. To view the screen shots: 1. From a Home screen, touch Apps ➔ MyFiles. 2. Touch - Samsung GT-P7510/M32 | User Manual Ver.f3 (English) - Page 21
. Status Details To display the current date and time, battery status, and Wi-Fi connectivity status, open Status Details. 1. Touch the Time in Quick Settings To view and control the most common settings for your tablet, as well as accessing the complete Settings application, open the Quick Settings. - Samsung GT-P7510/M32 | User Manual Ver.f3 (English) - Page 22
GPS services. For more information, refer to "Use GPS Satellites" on page 135. • Sound / Vibration: Touch to enable or disable sound mode. When USB Charging Indicator: The device is connected to a computer using a USB cable, but it is not charging. The battery is only charged while connected - Samsung GT-P7510/M32 | User Manual Ver.f3 (English) - Page 23
: Device is connected to a computer in debugging mode. For more information, refer to "USB Debugging" on page 139. Updates Available: Updates to the applications you have downloaded are available. Download in progress: An application is being downloaded to the device. Download Successful: A recent - Samsung GT-P7510/M32 | User Manual Ver.f3 (English) - Page 24
Mode: Indicates that your device is automatically making adjustments to conserve battery power. For more information, refer to "Power Saving Mode download, and install Android download songs and albums. For more information, refer to "Music Hub" on page 81. Also, when you first turn on your tablet - Samsung GT-P7510/M32 | User Manual Ver.f3 (English) - Page 25
Widget to be placed. 2. Touch and hold on the screen. - or - Touch Customize. The Add to Home screen options screen displays. 3. Touch Widgets, then touch a on the calendar. • Amazon MP3: Access the Amazon MP3 app or the music player controls. For more information, refer to "Amazon MP3" on page 105. - Samsung GT-P7510/M32 | User Manual Ver.f3 (English) - Page 26
• Ap Mobile: Displays Top Stories and Showbiz, Sports, World, and U.S. news from Ap Mobile. • Bookmark: Add bookmarks for What's New, Wallpapers, Videos, Screensavers, Ringtones, and Games to quickly check • Bookmarks: Display your bookmarked websites. Sweep up or down to view all bookmarks and - Samsung GT-P7510/M32 | User Manual Ver.f3 (English) - Page 27
to "Gmail" on page 48. • Google Search: Display a Google Search bar. For more information, refer to "Google Search" on page 68. • Market: Download applications from the Android Market. For more information, refer to "Market" on page 112. • Music: Access the Music app music player controls. For more - Samsung GT-P7510/M32 | User Manual Ver.f3 (English) - Page 28
Screen 1. Navigate to the Home screen on which you want the App Shortcut to be placed. 25 2. Touch and hold on the screen. - or - Touch Customize. The Add to Home screen options screen displays. 3. Touch App shortcuts, then touch an application to add it to the Home screen. For a list of - Samsung GT-P7510/M32 | User Manual Ver.f3 (English) - Page 29
background of the Home screen. Choose from preloaded wallpaper images or select a photo you have downloaded or taken with the Camera. 1. From a Home screen, touch and hold on the screen. - or - Touch Customize. The Add to Home screen options screen displays. 2. Touch Wallpapers to view the Wallpaper - Samsung GT-P7510/M32 | User Manual Ver.f3 (English) - Page 30
a Home screen, touch and hold on the screen. - or - Touch Customize. The Add to Home screen options screen displays. 2. Touch More to view 48. • Kies via Wi-Fi: Allows computers running the KIES software to access your tablet. Both the tablet and the computer have to be on the same Wi-Fi network. - Samsung GT-P7510/M32 | User Manual Ver.f3 (English) - Page 31
calendar, a memo pad, and a calculator. In some cases, these shortcuts are actually links to the part of the on your wireless device. Applications that you download and install from the Android Market or from the web are also added tab to view apps you have downloaded. Understanding Your Device 28 - Samsung GT-P7510/M32 | User Manual Ver.f3 (English) - Page 32
updates, Download Amazon books to read on your device. For more information, refer to "Amazon Kindle" on page 104. Amazon MP3: Access the Amazon MP3 store and the Amazon Cloud Player. For more information, refer to "Amazon MP3" on page 105. Books: Read eBooks from the web-based Google Books service - Samsung GT-P7510/M32 | User Manual Ver.f3 (English) - Page 33
functions to solve simple arithmetic problems and advanced operators to solve more complex problems. For more information, refer stored on your tablet's internal storage. Use the Downloads app to view, reopen, or delete what you have downloaded. For more information, refer to "Downloads" on page 108 - Samsung GT-P7510/M32 | User Manual Ver.f3 (English) - Page 34
Market: Browse, download, and install Android applications. A shortcut to Market appears on the Home information, refer to "Pen Memo" on page 117. Photo editor: To perfect any photos stored on your tablet, use Photo editor to crop, rotate, resize, adjust color and contrast, and much more. For more - Samsung GT-P7510/M32 | User Manual Ver.f3 (English) - Page 35
Samsung Apps: Connect to Samsung Apps and make your smart device even smarter. Simply and easily download users. For more information, refer to "Google Talk" on page 54. Video: Play and manage videos stored on your tablet the Android Market or play any of your personal videos stored on your tablet. - Samsung GT-P7510/M32 | User Manual Ver.f3 (English) - Page 36
screen. By default, when you rotate the device, the screen orientation updates to display the keyboard at the bottom of the screen. Swype Samsung Keypad includes predictive text, which matches your key touches to common words so that you can select the word to enter it into your text. The Android - Samsung GT-P7510/M32 | User Manual Ver.f3 (English) - Page 37
Changing the Input Method When entering text, you can select the text input method. 1. Touch Configure input methods in the Status bar. The Configure input methods pop-up displays. 2. Touch an input method to activate it. 3. Touch to display that input method's settings. For more information, refer - Samsung GT-P7510/M32 | User Manual Ver.f3 (English) - Page 38
to enter. Editing Keyboard The Editing Keyboard provides a quick way to move the cursor and highlight text. If the application in which you are working supports editing, you can cut, copy, or paste highlighted text. ᮣ Swype from the Swype Key to the Numeric Key. - Samsung GT-P7510/M32 | User Manual Ver.f3 (English) - Page 39
a word from the display to insert it into your text. Your tablet also provides handwriting recognition to make the task of text entry that much Mode Emoticons Attachment Configuring the Keypad To configure the Samsung Keypad to your preferences: ᮣ While entering text, touch Settings. The Samsung - Samsung GT-P7510/M32 | User Manual Ver.f3 (English) - Page 40
in portrait or landscape mode. Editing Text You can edit the text you enter in text fields by cutting, copying, or pasting text. These operations can be performed within and across apps. However, some apps do not support editing some or all of the text displayed while others may offer their own way - Samsung GT-P7510/M32 | User Manual Ver.f3 (English) - Page 41
text: 1. Touch hold the text or word you want to select. The selected text is highlighted with a end of the selection. tab at each 2. Touch and drag either text. tab to select more or less Tip: Touch Select all in the Application bar to select all text in the field. Touch on - Samsung GT-P7510/M32 | User Manual Ver.f3 (English) - Page 42
, refer to "Configure Input Methods" on page 145. 1. Touch Speech Recognition on the Samsung Keypad. 2. At the Speak now prompt, speak clearly and distinctly into the microphone. 3. Working... is displayed while the software is converting your voice to text. The text is displayed in the message - Samsung GT-P7510/M32 | User Manual Ver.f3 (English) - Page 43
synchronization, information on your device is updated with any information that changes in with LinkedIn. • Twitter: Add your Twitter SNS Service to sync Contacts. • Server: Add a server to Contacts, Calendar, and Email. • Samsung account: Add your Samsung account. Setting Up Your Accounts Set - Samsung GT-P7510/M32 | User Manual Ver.f3 (English) - Page 44
Name suffix. • Last name: Enter a last name for the contact. • Phone: Enter a telephone number, then touch the Label tab to choose a label from Mobile, Home, Work, Work Fax, Home Fax, Pager, Other, Custom to create a custom label, or Callback. • Internet call: Enter an Internet call number. • Email - Samsung GT-P7510/M32 | User Manual Ver.f3 (English) - Page 45
, refer to "Favorites" on page 47. • Groups: Touch the Label tab displayed above the Contacts List to display the possible Groups, such as Not Menu to display all or some of these options: • Edit: Make changes to update an existing contact. • Delete contacts. Touch and check mark the box next to - Samsung GT-P7510/M32 | User Manual Ver.f3 (English) - Page 46
Export: Use the USB cable to import Samsung printer. • Settings Display options: Set the following Display options: - Only contacts with phones: Touch to check the box to only display contacts that have phone your device, you may have multiple contacts for updated, because any changes - Samsung GT-P7510/M32 | User Manual Ver.f3 (English) - Page 47
Bluetooth devices or in an Email or Gmail as an attachment. Note: Not all Bluetooth devices accept contacts and not all devices support transfers of multiple contacts. Check the target device's documentation. 1. From a Home screen, touch Apps ➔ 2. Touch Menu ➔ Send namecard via. Contacts. Tip - Samsung GT-P7510/M32 | User Manual Ver.f3 (English) - Page 48
export your contacts list to a storage device, such as a PC, or import your contacts list (previously exported) from a storage device. 1. Use the USB cable to connect your device to the storage device. 2. From a Home screen, touch Apps ➔ Contacts. 3. Touch Menu ➔ Import/Export. 4. Touch Import from - Samsung GT-P7510/M32 | User Manual Ver.f3 (English) - Page 49
Contacts. 2. Touch Groups above the Contacts List 3. Touch the Label tab displayed above the Contacts List to display the possible Groups. 4. Touch any Edit a contact's Group field. For more information, refer to "Updating Contacts" on page 42. Removing Group Members To remove contacts from - Samsung GT-P7510/M32 | User Manual Ver.f3 (English) - Page 50
screen, touch Apps ➔ Contacts. 2. Touch Groups above the Contacts List. 3. Touch the Label tab displayed above the Contacts List to display the possible Groups. 4. Touch Starred in Android. Only your starred contacts display. Removing Favorites To remove a contact from your favorites list - Samsung GT-P7510/M32 | User Manual Ver.f3 (English) - Page 51
users. Note: Your Wi-Fi-only device does NOT support voice calling and messaging services. Please disregard any "dial" and "message" related menus because some Gmail options are identically set in all Android Your Gmail Account Refresh your account to update your device from the Gmail servers. 1. From - Samsung GT-P7510/M32 | User Manual Ver.f3 (English) - Page 52
Managing Your Gmail Account Use menu options to manage your Gmail. 1. From a Home screen, touch Apps ➔ Gmail. 2. Touch Menu for these options: • Settings: Configure settings. For more information, refer to "Gmail Account Settings" on page 49. • Help: Learn about using Gmail. • Feedback?: Fill - Samsung GT-P7510/M32 | User Manual Ver.f3 (English) - Page 53
including those whose Show pictures setting you may have changed when reading messages from them. Auto-download attachments: Download files attached to recent messages when connected through Wi settings are different, depending on the kind of email service for the account. If you are asked What type - Samsung GT-P7510/M32 | User Manual Ver.f3 (English) - Page 54
For accounts that can sync different kinds of information, check to sync email between your tablet and the email service. • Automatically download attachments when connected to Wi-Fi: When enabled, attachments to messages are downloaded when you receive them, rather than requiring you to explicitly - Samsung GT-P7510/M32 | User Manual Ver.f3 (English) - Page 55
item to insert into the message from the listed apps, such as Drawing pad, Picture, Contacts, and so on. Note: Some of the above options may not display depending on the email account. 7. Touch Send to send the message. Managing Email You can view email you receive to all accounts in - Samsung GT-P7510/M32 | User Manual Ver.f3 (English) - Page 56
device. Note: Available settings may depend on the email account server for new email changes. Options are: Never, every 5, 10, 15, or 30 minutes, every hour, every 4 hours, off-peak schedule controls, which determines when your tablet checks the email service for new email. • Out of office settings - Samsung GT-P7510/M32 | User Manual Ver.f3 (English) - Page 57
• In case of Sync Conflict: Set whether to update the server or your tablet if there is a conflict of information between and audio and video chat service. You can use it to communicate, in real time, with other people who also use Google Talk on another Android tablet or phone or on a computer. Tip - Samsung GT-P7510/M32 | User Manual Ver.f3 (English) - Page 58
you are automatically logged in. Just touch Sign in. 3. After entering your user name and password, touch Sign in. Once sign in is complete, the Talk address in Talk is a Gmail or other email address that is configured to connect to Google Talk. If your friend accepts your invitation, they are added - Samsung GT-P7510/M32 | User Manual Ver.f3 (English) - Page 59
Options While Chatting There are several options that are available while you are chatting. ᮣ Touch Chat Menu to the right of the chat window. The following options display: • Go off the record/Stop chatting off the record: Set whether you want to stop saving your chat to the chat - Samsung GT-P7510/M32 | User Manual Ver.f3 (English) - Page 60
automatic sign in to Google Talk when you power on your tablet. - Mobile indicator: Check and your friends see an outline of an android next to your name in their Friends list when you are signed into Google Talk on a tablet or phone. - Set status to away when the screen is turned off: Check - Samsung GT-P7510/M32 | User Manual Ver.f3 (English) - Page 61
them when you have no Internet connection (such as on an airplane). Android Market Terms of Service and the Google Books Terms of Service on your device, use this option to update the display. • Help: Displays various and Line height. 6. To contact customer support, report an issue, and display more - Samsung GT-P7510/M32 | User Manual Ver.f3 (English) - Page 62
the screen. To zoom in, make an outward motion by sweeping your fingers out. Tip: For convenient browsing, you can rotate the device to landscape mode. 59 - Samsung GT-P7510/M32 | User Manual Ver.f3 (English) - Page 63
link. • Touch and hold on a hyperlink for these options: - Open: Open the linked page. - Open in new tab: Open a new window to display the linked page. - Save link: Save the linked page to Download history. - Copy link URL: Save the link's URL to the clipboard. - Select text: Copy the link text to - Samsung GT-P7510/M32 | User Manual Ver.f3 (English) - Page 64
until you see the text you want highlighted, then stop touching the screen. The text is highlighted. 4. Touch and drag the more or less text. tabs to the left or right to select 5. Touch Copy at the top of the screen to copy the selected text or touch Cancel to stop - Samsung GT-P7510/M32 | User Manual Ver.f3 (English) - Page 65
these options: - Open: Open the webpage. - Open in new tab: Launch the webpage in a new window. - Add to bookmarks/Delete bookmark: Bookmark the page or remove the • Downloads: View and manage recent downloads. • Print: Print the current screen or page to a Samsung printer. • Settings: Customize the - Samsung GT-P7510/M32 | User Manual Ver.f3 (English) - Page 66
code: Enter your ZIP code. • Country: Enter your country. • Phone: Enter your telephone number. • Email: Enter a valid email address warnings: When enabled, the Browser warns you if there is a problem with a site's security. - Accept cookies: When enabled, tabs: When enabled, blocks pop-up windows. - Samsung GT-P7510/M32 | User Manual Ver.f3 (English) - Page 67
download the picture. - Text encoding: Choose a default character set for webpages. - Reset to default: Clear all browser data and reset all settings to the factory services to use Maps. Some features require Standalone or Google location services the device to landscape mode. Scrolling • Touch and - Samsung GT-P7510/M32 | User Manual Ver.f3 (English) - Page 68
automatically rotate like a compass, keeping north on the map facing north, and so on. Your device may have to be calibrated the first time you use this feature. Follow the on-screen instructions. Places: Launch the Places app. For more information, refer to "Places" on page 68. Directions: Displays - Samsung GT-P7510/M32 | User Manual Ver.f3 (English) - Page 69
text message with your location marked on a map. They will also receive instructions on how to view your location from the web or use Latitude on request, their location will display on your tablet. They can share their location from their computer, phone, or tablet. For more information, go to http - Samsung GT-P7510/M32 | User Manual Ver.f3 (English) - Page 70
: Enable or disable whether your location is updated automatically. - Set your location: Set your location manually. - Do not detect your location: Your get walking or driving directions. Note: You must first create a wi-fi connection to use Navigation. 1. From a Home screen, touch Apps ➔ Navigation. - Samsung GT-P7510/M32 | User Manual Ver.f3 (English) - Page 71
Choose map layers to display. • Mute/Unmute: Mute to silence voice-guided prompts. • Exit Navigation: Close Navigation and discard route information. • Privacy & Notices: View information about Google Maps, including the Service Agreement and Privacy Policy, and give Feedback. Places Google Places - Samsung GT-P7510/M32 | User Manual Ver.f3 (English) - Page 72
term. - or - Touch Go to start the search. A browser window displays the search results. Voice Search Voice Search offers voice-activated Google searches the desired category to display video thumbnails. 4. Touch the Your Channel tab to upload a video, see your favorites, manage your playlists, and - Samsung GT-P7510/M32 | User Manual Ver.f3 (English) - Page 73
options: • Sign in: Sign in or add a YouTube account. You may have to sign in to YouTube to use certain options. • Settings: Hyperlink or URL" on page 61. • Flag: Flag the video for YouTube review. • Settings: Configure display and search settings and view information about the application. - Samsung GT-P7510/M32 | User Manual Ver.f3 (English) - Page 74
Section 7: Music Music App The Music app contains a music player that plays music and other audio files that you copy from your computer. 1. From a Home screen, touch Apps ➔ Music. The Music app searches your online library and your device's internal storage for music and playlists; this can take - Samsung GT-P7510/M32 | User Manual Ver.f3 (English) - Page 75
Note: The contents of your library display in a scrolling grid, list, or carousel, depending on the view. Searching for Music To find music in your library: 1. From a Home screen, touch Apps ➔ Music. 2. Touch Search. 3. Type the name of an artist, album, song, or playlist. Matching songs are - Samsung GT-P7510/M32 | User Manual Ver.f3 (English) - Page 76
Playing Music To play a song: 1. From a Home screen, touch Apps ➔ Music. 2. Touch a song in your library to listen to it. - or - While viewing a list of songs, touch touch Play. next to a song and - or - While viewing a list of albums, artists, playlists, or genres, the label area under an - Samsung GT-P7510/M32 | User Manual Ver.f3 (English) - Page 77
on the album. 7. The Now playing screen contains several buttons that you can touch to control the playback of songs, albums, and playlists: When Shuffle mode is enabled, songs play in random order. When disabled, songs play in the order they appear in List view. Touch to pause playback. Touch to - Samsung GT-P7510/M32 | User Manual Ver.f3 (English) - Page 78
Creating a Playlist 1. From a Home screen, touch Apps ➔ Music. 2. Touch an album or song list and play a song. 3. Touch Menu ➔ Add to playlist ➔ New playlist. 4. Touch the NAME field to enter a name for the playlist. 5. Touch OK to save the new playlist. Adding Songs to Playlists 1. From a - Samsung GT-P7510/M32 | User Manual Ver.f3 (English) - Page 79
Managing Your Music Searching for Music To find music in your library: 1. From a Home screen, touch Apps ➔ Music Player. 2. Touch Search. 3. Type the name of an artist, album, song, or playlist. Matching songs are displayed in a list below the search box. 4. Touch a matching song to play it. Touch a - Samsung GT-P7510/M32 | User Manual Ver.f3 (English) - Page 80
4. Touch Done to save the playlist. Removing Songs from Playlists 1. From a Home screen, touch Apps ➔ Music Player. 2. Touch and touch a playlist. All songs are displayed to the left and the songs in the playlist are displayed on the right, under the playlist name. 3. Touch to remove a song from the - Samsung GT-P7510/M32 | User Manual Ver.f3 (English) - Page 81
Changing Music Settings To change settings in the Music application: 1. From a Home screen, touch Apps ➔ Music Player. 2. Touch Menu to display the following options: • Delete: Touch the box for any song or album you want to delete or touch the box for Select all to select every song or album. A - Samsung GT-P7510/M32 | User Manual Ver.f3 (English) - Page 82
enlarge it and touch the screen to display the sound and playlist controls. Favorite Song Title Artist / Album Info List Mode Volume 5.1 Channel Mode Progress Shuffle Playback Controls Repeat Time Bar Indicators 4. During playback, use the sound and playlist controls: • Favorite: Touch the - Samsung GT-P7510/M32 | User Manual Ver.f3 (English) - Page 83
on the side of the device to adjust playback volume. • 5.1 Channel Mode: Touch to enable stereo sound. • Progress Bar: Touch and drag the Repeat: Touch to repeat the current song, repeat all songs, or disable repeat mode. • Time indicators: The time indicators show, in minutes and seconds, how much - Samsung GT-P7510/M32 | User Manual Ver.f3 (English) - Page 84
, albums, and artists. Enjoy music samples before you download them directly to your Wi-Fi Galaxy Tab. Note: You must sign up for an account before prices. • Genres: Displays bestsellers and new releases by genre, such as pop, rock, jazz, comedy, and blues. 81 • Playlists: Displays downloaded - Samsung GT-P7510/M32 | User Manual Ver.f3 (English) - Page 85
Making a Purchase You can use Music Hub to buy a albums or a individual tracks. You can also build your own album from various tracks. 1. From the Home screen, touch Music Hub. 2. Touch an album or a track. 3. Touch next to an album to add the album to your basket or next to each track that you want - Samsung GT-P7510/M32 | User Manual Ver.f3 (English) - Page 86
or - Camera. From a Home screen, touch Apps ➔ Camera. The Camera screen displays. GPS Active Mode Camera Taking Photos 1. From the Home screen, touch Camera. 2. Using the display as a viewfinder, photos in places where you may interfere with another person's privacy. Options 83 Image Viewer - Samsung GT-P7510/M32 | User Manual Ver.f3 (English) - Page 87
sec, and 10 sec. Exposure value: Set the brightness of the photo. Settings: • Focus mode: Set the focus mode to Auto focus or Macro. • Scene mode: Choose an automatic scene mode from None, that your location may be present on a photo when posting your photos on the internet. Photos and Video 84 - Samsung GT-P7510/M32 | User Manual Ver.f3 (English) - Page 88
X to close the pop-up. Note: Photos are stored in the /Root/DCIM/Camera folder as jpg files. • Show on map: This option displays on page 84. Caution!: Be aware that your location may be present on a photo when posting your photos on Samsung printer. • Copy: Copy the current photo to the clipboard. - Samsung GT-P7510/M32 | User Manual Ver.f3 (English) - Page 89
2. Slide the Mode button to the Camcorder setting. The Camcorder screen displays. Mode Record Recording Videos 1. From the Home screen, touch Camera. 2. Slide the Mode button to the videos in places where you may interfere with another person's privacy. Options Image Viewer Photos and Video 86 - Samsung GT-P7510/M32 | User Manual Ver.f3 (English) - Page 90
by icons on the left side of the screen. While in Camcorder mode, touch the following icons to set camcorder options: Flash: Touch Off or to wait before recording a video. Options are: Off, 2 sec, 5 sec, and 10 sec. Exposure value: Set the brightness of the video. Settings ➔ Video: • Effects: - Samsung GT-P7510/M32 | User Manual Ver.f3 (English) - Page 91
Root 10.1-inch 1280x800 WXGA TFT (PLS) LCD screen provides playback of videos. Use Video to view and manage videos stored on your tablet. 1. From a Home screen, touch Apps ➔ Video. 2. Touch the Thumbnails, List, or Folders tab mode to full screen. That is, the entire screen is used, which may - Samsung GT-P7510/M32 | User Manual Ver.f3 (English) - Page 92
such as Name, Size, Resolution, Duration, Format, and Date modified. For more information, refer to "Playing Videos" on page 92. Gallery Your device's 10.1-inch 1280x800 WXGA PLS TFT LCD screen provides high-resolution display of photos and videos. Use Gallery to view, capture, and manage photos and - Samsung GT-P7510/M32 | User Manual Ver.f3 (English) - Page 93
on. Touch the X to close the pop-up. Note: Photos are stored in the /Root/DCIM/Camera folder as jpg files. • Show on map: This option displays if a Location to "Camera Options" on page 84. Caution!: Be aware that your location may be present on a photo when posting your photos on the internet. • - Samsung GT-P7510/M32 | User Manual Ver.f3 (English) - Page 94
cropping the photo. • Print: Print the current photo to a Samsung printer. • Copy: Copy the current photo to the clipboard. • on page 88. Note: Videos are stored in the /Root/DCIM/Camera folder as mp4 files. 10. Press Back to return to the category screen. Setting Updating Contacts" on page 42. 91 - Samsung GT-P7510/M32 | User Manual Ver.f3 (English) - Page 95
Setting a Photo as Wallpaper 1. From a Home screen, touch Apps ➔ Gallery. 2. Touch a category, then touch a photo to select it. 3. Touch Menu ➔ Set picture as ➔ Wallpaper. The Crop picture screen displays. 4. Touch and drag the crop box or the sides or corners of the crop box to create the crop area - Samsung GT-P7510/M32 | User Manual Ver.f3 (English) - Page 96
Photo Editor The Photo editor application provides basic editing functions for photos that you take on your phone. Along with basic image tuning like brightness, contrast, and color, it also provides a wide variety of effects used for editing the photo. 1. From a Home screen, - Samsung GT-P7510/M32 | User Manual Ver.f3 (English) - Page 97
is known for, Samsung Media Hub is your gateway to mobile video like you have never experienced it before. Note: Media Hub service requires a Media Hub account and depends on service availability. 1. From a Home screen, touch Apps ➔ Media Hub. 2. Read the End-User License Agreement (EULA) and - Samsung GT-P7510/M32 | User Manual Ver.f3 (English) - Page 98
to edit the videos you take with the camcorder or copy onto your tablet into movies. You can cut and order scenes, add a sound name pop-up displays. 3. Use the keypad to enter a project name and touch OK. Updating a Movie Project There are several ways to add videos, photos, and sound to your movie - Samsung GT-P7510/M32 | User Manual Ver.f3 (English) - Page 99
project. • Export movie: Set the movie size and quality, and save the updated movie. • Delete project: Delete the current movie project. 5. To control and then touch following options: Menu to display the • Change rendering mode: Choices are Black borders, Stretch to fit, and Crop. • Remove - Samsung GT-P7510/M32 | User Manual Ver.f3 (English) - Page 100
connect to the internet and to other devices by using Wi-Fi, Bluetooth, or a USB requiring you to provide login credentials). Your device supports the 802.11 a/b/g/n Wi-Fi protocol. Off Turn your device's Wi-Fi service on or off. When you turn Wi-Fi service on, your device automatically searches - Samsung GT-P7510/M32 | User Manual Ver.f3 (English) - Page 101
-Fi network is secured, enter the password at the prompt to connect. Adding a Wi-Fi Network Manually 1. From a Home screen, touch Apps ➔ ➔ Wireless and networks on the Security protocol used by the WAP, additional network information may be required. 4. Touch Save to save the settings. Bluetooth - Samsung GT-P7510/M32 | User Manual Ver.f3 (English) - Page 102
visible mode. 4. download resumes automatically. The Downloads app can also be used to view and manage these queued files. Downloaded files are stored in the Download directory in your tablet's internal storage. You can view and copy files from this directory when connected to a computer with a USB - Samsung GT-P7510/M32 | User Manual Ver.f3 (English) - Page 103
with Android. You can only uninstall the apps you have downloaded. Samsung Kies Samsung Kies is a software that enables you to update your device firmware, synchronize files, and transfer data to and from your device directly by connecting to the PC. Note: Some features will be supported through - Samsung GT-P7510/M32 | User Manual Ver.f3 (English) - Page 104
an optional PC data cable, connect the multifunction jack on your device to a PC. Note: PC connection is only available in idle mode. Touch the if necessary. Home Key, 4. Run Samsung Kies and follow the prompts to update your device firmware. 5. Refer to Samsung Kies Help for more information - Samsung GT-P7510/M32 | User Manual Ver.f3 (English) - Page 105
already described in another section of this user manual, then a cross reference to that particular electromagnetic fields • in a vehicle with tinted windows Global GPS turn-by-turn navigation, mapping while using GPS services, it may impede the GPS signal resulting in the GPS services not working in - Samsung GT-P7510/M32 | User Manual Ver.f3 (English) - Page 106
Snooze: Enable or disable the snooze option for the alarm. 4. Touch Done to save the alarm. The main Alarm screen displays showing the new or updated alarm. Activating Alarms 1. From a Home screen, touch Apps ➔ Alarm. 2. Touch Turn alarm on to activate the alarm. A gray alarm means the alarm is - Samsung GT-P7510/M32 | User Manual Ver.f3 (English) - Page 107
to play even if the tablet is in Silent mode. • Alarm volume: Touch and drag the slider to set Alarm volume. • Snooze duration: Set the snooze delay time to 5, 10, 15, 20, 25, or 30 minutes. • Snooze repeat: Indicate how many times to repeat the snooze alarm: 1, 2, 3, 5, or 10 times. • Side button - Samsung GT-P7510/M32 | User Manual Ver.f3 (English) - Page 108
Amazon MP3 app for Android includes both the Amazon MP3 store and Amazon Cloud Player. Shop for music and play music stored on your tablet. Play or download music stored in Amazon Cloud Drive. 1. From a Home screen, touch Apps ➔ Amazon problems and advanced operators to solve more complex problems. - Samsung GT-P7510/M32 | User Manual Ver.f3 (English) - Page 109
portrait mode. Calendar Record events and appointments to manage your schedule. The first time you open the Calendar application on your tablet, the calendar view. • Settings: Customize the calendar. For more information, refer to "Customizing the Calendar" on page 107. Applications and Widgets 106 - Samsung GT-P7510/M32 | User Manual Ver.f3 (English) - Page 110
then touch OK to delete the event. • Touch Share and then touch Bluetooth or Email to share the event. • Touch Edit to update the event details. Customizing the Calendar To add additional accounts and set up Calendar preferences: 1. From a Home screen, touch Apps ➔ Calendar. 2. Touch Menu ➔ Settings - Samsung GT-P7510/M32 | User Manual Ver.f3 (English) - Page 111
, or in other ways, are stored on your tablet's internal storage. Use the Downloads app to view, reopen, or delete what you have downloaded. 1. From a Home screen, touch Apps ➔ Downloads. 2. Touch an item to open it. 3. Touch headings for earlier downloads to view them. 4. Touch items you want to - Samsung GT-P7510/M32 | User Manual Ver.f3 (English) - Page 112
6. Touch Sort by size or Sort by date, at the bottom of the Downloads pop-up, to switch back and forth. Dual Clock Display the date and time for two different locations. 1. Navigate to the desired Home screen, then - Samsung GT-P7510/M32 | User Manual Ver.f3 (English) - Page 113
Highlight, Memo, and Search. Touch and drag either tab to select more or less text. Select Memo such as author, format, size, and download date. Note: For Bookmarks, Highlights, search. 4. Touch List to view your books in a list mode. Then touch Recent, Title, Authors, or Categories to view your - Samsung GT-P7510/M32 | User Manual Ver.f3 (English) - Page 114
, create or sign in to Adobe ID account, which allows you to open copyright protected books. Email Send and receive email using popular email services. For more information, refer to "Email" on page 50. ᮣ From a Home screen, touch Apps ➔ Email. Gallery Use Gallery to view, capture, and manage photos - Samsung GT-P7510/M32 | User Manual Ver.f3 (English) - Page 115
➔ Maps. Note: You must enable location services to use Maps. Some features require Standalone or Google location services. For more information, refer to "Location and Security" on page 135. Market Browse for new Android applications, games, or downloads for your device. You must have a Google - Samsung GT-P7510/M32 | User Manual Ver.f3 (English) - Page 116
with Android. You can only uninstall the apps you have downloaded. Warning!: Uninstall updates Samsung Media Hub is your one stop for the hottest movie and TV content. For more information, refer to "Media Hub" on page 94. Note: Media Hub service requires a Media Hub account and depends on service - Samsung GT-P7510/M32 | User Manual Ver.f3 (English) - Page 117
to view your memos in a list mode. Touch an entry in the list on one or all memos, touch Done, and send the memos to a Samsung printer. • Memo sync: Sign in to Google and use Google docs For more information, refer to "Bluetooth" on page 70. • Update SNS: Lets you post the memo to one or more of your - Samsung GT-P7510/M32 | User Manual Ver.f3 (English) - Page 118
Update Studio to edit the videos you take with the camcorder or copy onto your tablet into movies. You can cut and order scenes, add a sound track, , touch Apps ➔ Music. 115 Music Hub The Music Hub lets you purchase and download songs and albums. For more information, refer to "Music Hub" on page 81 - Samsung GT-P7510/M32 | User Manual Ver.f3 (English) - Page 119
is associated with an application. 4. While browsing files, use these controls: Up: Display a higher directory. Root: Display the root directory. Add Folder: Add a new folder in the current folder. Display mode: Enable or disable thumbnails for each file. Mark files: Touch the box to the left of - Samsung GT-P7510/M32 | User Manual Ver.f3 (English) - Page 120
to "Camera Options" on page 84. Caution!: Be aware that your location may be present on a photo when posting your photos on the internet. - to stop without cropping the picture. - Print: Print the current photo to a Samsung printer. - Copy: Copy the current photo to the clipboard. - Motion: Display - Samsung GT-P7510/M32 | User Manual Ver.f3 (English) - Page 121
the keypad to search. 2. Touch List to view your memos in a list mode. Touch an entry in the list on the left to view the memo on • Print: Select one or all memos, touch Print, and send the memos to a Samsung printer. • Auto tag settings: Touch Enable auto tag to enable auto tagging of your memos - Samsung GT-P7510/M32 | User Manual Ver.f3 (English) - Page 122
photo, a Lock Screen, or Wallpaper image. • Print: Send the memo to a Samsung printer. 3. Touch the body of the memo to edit the memo. Options display for provides basic editing functions for pictures that you take on your phone. Along with basic image tuning like brightness, contrast, and color - Samsung GT-P7510/M32 | User Manual Ver.f3 (English) - Page 123
exit. The Quickoffice Register your Software screen displays. 3. Touch the 5. Touch Recent Documents to view the documents you have recently updated. Tip: Sweep a folder list to the left or right touch an option, and follow the on-screen instructions. The following document types are available: Word - Samsung GT-P7510/M32 | User Manual Ver.f3 (English) - Page 124
Help: Displays the Quickoffice Help Guide and answers to frequently asked questions. You can also open a support ticket. 10. Touch a document to open Samsung Apps Connect to Samsung Apps and make your smart device even smarter. Simply and easily download an abundance of applications to your phone - Samsung GT-P7510/M32 | User Manual Ver.f3 (English) - Page 125
new picture. 3. Touch Update to post your status and photos. Talk Use Google Talk to chat with other Google Talk users. For more information, refer to "Google Talk" on page 54. ᮣ From a Home screen, touch Apps ➔ Talk. Video View and manage videos stored on your tablet - Samsung GT-P7510/M32 | User Manual Ver.f3 (English) - Page 126
Android Market can be downloaded for offline viewing through this application. In addition, the Videos app can be used to stream your Android Market movie rentals as well as play any of your personal videos stored on your tablet Words. 2. Follow the on-screen instructions to log in or create an - Samsung GT-P7510/M32 | User Manual Ver.f3 (English) - Page 127
and videos from Tech Ticker. Yahoo Finance lets you keep up with the market movers from your Android phone. To add the Yahoo Finance widget: 1. Navigate to the desired Home screen, then touch and about the stock displays. 2. Touch Refresh to update the information. Applications and Widgets 124 - Samsung GT-P7510/M32 | User Manual Ver.f3 (English) - Page 128
the setting is None, touch the refresh icon on the Yahoo Finance widget to update stock information. 5. Under the My Stocks tab, touch a stock entry to display the full stock information screen. 6. Touch the Major indices tab to display the a summary of the performance of major groupings of stocks - Samsung GT-P7510/M32 | User Manual Ver.f3 (English) - Page 129
YouTube View and upload YouTube videos, right from your device. For more information, refer to "YouTube" on page 69. Tip: A shortcut to YouTube appears on the main Home screen by default. ᮣ From the Home screen, touch - or - From a Home screen, touch YouTube. Apps ➔ YouTube. Applications and - Samsung GT-P7510/M32 | User Manual Ver.f3 (English) - Page 130
Settings. For more information, refer to "Quick Settings" on page 18. Wireless and Networks Control your device's wireless connections. Flight Mode Flight mode allows you to use many of your tablet's features, such as Camera, Games, and more, when you are in an airplane or in any other area where - Samsung GT-P7510/M32 | User Manual Ver.f3 (English) - Page 131
On or Off Turn your device's Wi-Fi service on or off. When you turn Wi-Fi service on, your device automatically searches for available, tablet finds a network that you connected to previously, it connects to it. • Advanced: - MAC address: View your device's MAC address, required when connecting - Samsung GT-P7510/M32 | User Manual Ver.f3 (English) - Page 132
the Password. 6. Touch Save. Bluetooth Settings Use Bluetooth settings to manage Bluetooth connections, set your device's name, and control your device's visibility. Turning Bluetooth On or Off Turn your device's Bluetooth service On or Off. For more information about using Bluetooth to exchange - Samsung GT-P7510/M32 | User Manual Ver.f3 (English) - Page 133
OK. 5. To establish a L2TP/IPSec PSK (Pre-shared key based L2TP/IPSec): • Touch Add L2TP/IPSec PSK VPN. • Touch VPN name, add a name for this connection using the keypad, then touch OK. • Touch Set VPN server, add a name using the keypad, then touch OK. • Touch Set IPsec pre-shared key, enter - Samsung GT-P7510/M32 | User Manual Ver.f3 (English) - Page 134
VPN. • Touch VPN name, add a name for this connection using the keypad, then touch OK. • Touch Set VPN (if desired), then touch OK. • Touch Set user certificate, then touch OK. • Touch Set CA certificate keypad, then touch OK. Sound Settings Vibrate Mode When enabled, your device vibrates to alert you - Samsung GT-P7510/M32 | User Manual Ver.f3 (English) - Page 135
Tip: You can also set System volume from the Home screen by pressing the Volume Key. 3. Touch OK to save your setting. Notification Ringtone Select a default ringtone for message, alarm, and other notifications. 1. From a Home screen, touch Apps ➔ Settings ➔ Sound ➔ Notification ringtone. 2. Touch a - Samsung GT-P7510/M32 | User Manual Ver.f3 (English) - Page 136
Font style to choose a font style or touch Get fonts online to browse and download a new font. Home Screen and Lock Screen Set the Home screen and Lock as wallpaper. Touch X to cancel. Mode Set the screen mode. 1. From a Home screen, touch ➔ Screen ➔ Mode. Apps ➔ Settings 2. Touch Dynamic, Standard - Samsung GT-P7510/M32 | User Manual Ver.f3 (English) - Page 137
, your device automatically analyzes the screen and adjusts the brightness to conserve battery power. 1. From a Home screen, touch Apps ➔ Settings ➔ Screen ➔ Power saving mode. 2. Touch Use Power saving mode to enable or disable the mode. When enabled, a check appears in the check box. Settings 134 - Samsung GT-P7510/M32 | User Manual Ver.f3 (English) - Page 138
mode settings. Check the appropriate box to turn off Wi-Fi, Bluetooth, GPS, or Sync. 4. Touch Brightness to adjust screen brightness. Touch the second Brightness option to set the brightness to 10 911. To use Location-Based Services, you must first enable location services on your device. My Location - Samsung GT-P7510/M32 | User Manual Ver.f3 (English) - Page 139
you power it on. 1. From a Home screen, touch Apps ➔ Settings ➔ Location and security. 2. Touch Encrypt tablet. For more information, read the displayed help screen. Tip: Make sure your battery is full charged. Encryption takes an hour or more. Passwords Visible Passwords When enabled, password - Samsung GT-P7510/M32 | User Manual Ver.f3 (English) - Page 140
and reset the download and install applications from Android Market or create applications using the Android SDK and install them on your device. Use Applications settings to manage applications. Warning!: Because this device can be configured with system software not provided by or supported - Samsung GT-P7510/M32 | User Manual Ver.f3 (English) - Page 141
to "Uninstalling an App" on page 100. Running Services View and control services running on your device. Warning!: Not all services can be stopped. Stopping services may have undesirable consequences on the application or Android System. ᮣ From a Home screen, touch Apps ➔ ➔ Applications ➔ Running - Samsung GT-P7510/M32 | User Manual Ver.f3 (English) - Page 142
non-Market applications. Warning!: Enabling this option causes your tablet and personal data to be more vulnerable to attack sleep (lock) while connected to a PC with a USB cable. This can be useful when using some applications because the device disconnects a Wi-Fi connection when the screen locks - Samsung GT-P7510/M32 | User Manual Ver.f3 (English) - Page 143
Samsung applications. 1. From a Home screen, touch Apps ➔ Settings ➔ Applications ➔ Samsung Apps. 2. Touch New application notification to enable the setting. 3. Touch Reset locale to delete Samsung battery life and lower data use. Some applications may still use the background data connection, - Samsung GT-P7510/M32 | User Manual Ver.f3 (English) - Page 144
more information, refer to "Gmail Account Settings" on page 49. Motion Settings It is possible to control certain aspects of your tablet by simply tilting it. You can tilt your tablet to reduce or enlarge the screen. You can move an icon from one Home page to another by panning your device - Samsung GT-P7510/M32 | User Manual Ver.f3 (English) - Page 145
and then touch Sensitivity to set the sensitivity by dragging the slider between Slow and Fast. Touch Try to test your setting. • Panning: Touch Use and then touch Sensitivity to set the sensitivity by dragging the slider between Slow and Fast. Touch Try to test your setting. Privacy Manage your - Samsung GT-P7510/M32 | User Manual Ver.f3 (English) - Page 146
, and other files. If you reset the tablet in this way, the next time you turn on your tablet you are prompted to reenter the same kind of information as when you first started Android. 1. From a Home screen, touch Apps ➔ Settings ➔ Privacy. 2. Touch Factory data reset, then follow the prompts to - Samsung GT-P7510/M32 | User Manual Ver.f3 (English) - Page 147
application. • Install voice data: Download and install the speech synthesis data needed to activate Text-to-speech from Android Market (free). • Speech Current input method. 2. Touch English (US) Keyboard, English Voice, Samsung keypad, Swype, or TalkBack keyboard to set the default method. Input - Samsung GT-P7510/M32 | User Manual Ver.f3 (English) - Page 148
accuracy: Send the sensitivity of Swype text recognition. Help • Swype help: View the Swype User Manual. • Tutorial: View a tutorial for learning how to Swype. About • Version: View the current Swype software version. 3. Under TalkBack keyboard, touch Settings to display a screen where you can touch - Samsung GT-P7510/M32 | User Manual Ver.f3 (English) - Page 149
the location of the Speech Recognition key on the keyboard. 4. Under Android keyboard, touch Active input methods to display a screen where you can in a strip above the on-screen keyboard as you type. 6. Under Samsung keypad, touch Settings to display the following options: • Input language: Used - Samsung GT-P7510/M32 | User Manual Ver.f3 (English) - Page 150
Samsung keypad and XT9 predictive text. Accessibility Accessibility services are special features to make using the device easier for those with certain physical disabilities. Use the Accessibility settings to activate these services. Note: You can download accessibility applications from Android - Samsung GT-P7510/M32 | User Manual Ver.f3 (English) - Page 151
1. From a Home screen, touch Apps ➔ Settings ➔ About tablet. 2. Touch items to view details: • Software update: Connect to the network and download new software. For more information, refer to "Software Update" on page 149. • Status: View Battery status, Battery level, IP address, Wi-Fi MAC address - Samsung GT-P7510/M32 | User Manual Ver.f3 (English) - Page 152
Software Update The Software Update feature enables you to use your device to connect to the network and download any new software directly to your device. The device automatically updates with the latest available software when you access this option. Signing In to your Samsung Account Before you - Samsung GT-P7510/M32 | User Manual Ver.f3 (English) - Page 153
you have signed into your Samsung account, you can check for a software update. 1. From a Home screen, touch Apps ➔ Settings ➔ About tablet. 2. Touch Software update. The following options display: • Update: Touch this option to check for a software update. The Software update pop-up displays. Touch - Samsung GT-P7510/M32 | User Manual Ver.f3 (English) - Page 154
exposure from wireless phones, it may apply similarly to GALAXY when it is being used on a cell phone network. The problems. The low levels of RF cell phones emit while in use are in the microwave frequency range. They also emit RF at substantially reduced time intervals when in the stand-by mode - Samsung GT-P7510/M32 | User Manual Ver.f3 (English) - Page 155
have shown a connection have failed. The scientific community at large therefore believes that the weight of scientific evidence does not show an association between exposure to Radio Frequency (RF) from cell phones and adverse health outcomes. Still the scientific community has supported additional - Samsung GT-P7510/M32 | User Manual Ver.f3 (English) - Page 156
of steps, including the following: • Support-needed research on possible biological effects of RF for the type of signal emitted by cell phones; • Design cell phones in a way that minimizes any RF exposure to the user; and • Cooperate in providing users of cell phones with the current information on - Samsung GT-P7510/M32 | User Manual Ver.f3 (English) - Page 157
Use speaker mode or a headset to place more distance between your head and the cell phone. Hands-Free Kits Hands-free kits may include audio or shield the user from RF absorption use special phone cases, while others involve nothing more than a metallic accessory attached to the phone. Studies have - Samsung GT-P7510/M32 | User Manual Ver.f3 (English) - Page 158
to limit cell phone use by children was strictly precautionary; it was not based on scientific evidence that any health hazard exists. Additional information on the safety of RF exposures from various sources can be obtained from the following organizations (updated 10/1/2010): • FCC RF - Samsung GT-P7510/M32 | User Manual Ver.f3 (English) - Page 159
tested and meets FCC RF exposure guidelines. Use of other accessories may not ensure compliance with FCC RF exposure guidelines. The FCC has this particular model GALAXY, this site uses the FCC ID number, which is printed on the rear case of your GALAXY. Follow the instructions on the website and - Samsung GT-P7510/M32 | User Manual Ver.f3 (English) - Page 160
circuits, leading to corrosion. Even when the GALAXY appears to be dry and appears to operate normally, the circuitry could slowly corrode and pose a safety hazard. If the GALAXY and/or battery get wet, have them checked by your service provider or contact Samsung, even if they appear to be working - Samsung GT-P7510/M32 | User Manual Ver.f3 (English) - Page 161
the GALAXY. Dropping the GALAXY, especially on a hard surface, can potentially cause damage to the GALAXY. If you suspect damage to the GALAXY or battery, take it to a service center for inspection. • Never use any charger or battery that is damaged in any way. Important!: Use only Samsung-approved - Samsung GT-P7510/M32 | User Manual Ver.f3 (English) - Page 162
To find the nearest recycling location, go to: www.samsung.com/recyclingdirect or call 1-877-278-0799. Warning!: Never dispose of batteries in a fire because they may explode. UL Certified Travel Charger The Travel Charger for this mobile device has met applicable UL safety requirements. Please - Samsung GT-P7510/M32 | User Manual Ver.f3 (English) - Page 163
emergencies, calls to 911, or communications to emergency services). GALAXY is not designed or intended to be used for such communications. Voice Over Internet Protocol (VOIP) services which may be used on GALAXY to make phone calls do not support 911 calls and are only intended for talking with - Samsung GT-P7510/M32 | User Manual Ver.f3 (English) - Page 164
and allow you to enjoy this product for many years: Keep your Samsung Mobile Device away from: Liquids of any kind Keep the mobile device dry devices, such as portable music players and cell phones, at high volume settings for long durations may lead to permanent noise-induced hearing loss. - Samsung GT-P7510/M32 | User Manual Ver.f3 (English) - Page 165
Individual susceptibility to noise-induced hearing loss and potential hearing problem varies. Additionally, the amount of sound produced by a adapt to higher volume settings over time, not realizing that the higher volume may be harmful to your hearing. • When using headphones, turn the volume down - Samsung GT-P7510/M32 | User Manual Ver.f3 (English) - Page 166
whenever it is forbidden to use it, or when it may cause interference or danger. When connecting the mobile device or any accessory to another device, read its user's guide for detailed safety instructions. Do not connect incompatible products. Using Your Mobile Device Near Other Electronic Devices - Samsung GT-P7510/M32 | User Manual Ver.f3 (English) - Page 167
shielded from external RF energy. Your physician may be able to assist you in obtaining instructions. Sparks in such areas could cause an explosion or fire resulting in bodily injury or even death. Users are advised to switch the mobile device off while at a refueling point (service station). Users - Samsung GT-P7510/M32 | User Manual Ver.f3 (English) - Page 168
could void your warranty for this equipment and void your authority to operate this equipment. Only use approved batteries, antennas, and chargers. The use of any unauthorized accessories may be dangerous and void the mobile device warranty if said accessories cause damage or a defect to the mobile - Samsung GT-P7510/M32 | User Manual Ver.f3 (English) - Page 169
and workmanship under normal use and service for the period commencing upon the date of purchase by the first consumer purchaser and continuing for the following specified period of time after that date: Tablet Batteries (Including Internal Batteries) Case Other Tablet Accessories 1 Year 1 Year 90 - Samsung GT-P7510/M32 | User Manual Ver.f3 (English) - Page 170
where to deliver the Product, please call SAMSUNG Customer Care at 1-888-987-4357. If SAMSUNG determines that any Product is not covered by SAMSUNG for warranty service, as some or all of the contents may be deleted or reformatted during the course of warranty service. What are the limits on SAMSUNG - Samsung GT-P7510/M32 | User Manual Ver.f3 (English) - Page 171
SOFTWARE OR EQUIPMENT RESTS SOLELY WITH THE USER AND THE DIRECT VENDOR, OWNER OR SUPPLIER OF SUCH THIRD-PARTY SOFTWARE OR EQUIPMENT. Nothing in the Product instructions The arbitration shall be conducted before a single arbitrator, whose award may not exceed, in form or amount, the relief allowed by - Samsung GT-P7510/M32 | User Manual Ver.f3 (English) - Page 172
of any award, but may not grant SAMSUNG its attorney fees, expert witness fees or costs unless it is determined that the claim was brought by the Purchaser in bad faith. In a Small Claim case, you shall be required to pay no more than half of the total administrative, facility and arbitrator fees, - Samsung GT-P7510/M32 | User Manual Ver.f3 (English) - Page 173
, AND DISCONTINUE USE OF THE SOFTWARE. 1. GRANT OF LICENSE. Samsung grants you the following rights provided that you comply with all terms and conditions of this EULA: You may install, use, access, display and run one copy of the Software on the local hard disk(s) or other permanent storage media - Samsung GT-P7510/M32 | User Manual Ver.f3 (English) - Page 174
improve its products or to provide customized services or technologies to you and will not disclose this information in a form that personally identifies you. 5. UPGRADES. This EULA applies to updates, supplements and add-on components (if any) of the Software that Samsung may provide to you or make - Samsung GT-P7510/M32 | User Manual Ver.f3 (English) - Page 175
SAMSUNG shall not be responsible or liable, directly or indirectly, for any damage or loss caused or alleged to caused by, or in connection with, use of or reliance on any such third-party content, products, or services WITH THE PRODUCT DISTRIBUTED BY SAMSUNG, IS DOWNLOADED, OR OTHERWISE OBTAINED. - Samsung GT-P7510/M32 | User Manual Ver.f3 (English) - Page 176
ALL NECESSARY SERVICING, REPAIR, OR CORRECTION. SOME JURISDICTIONS DO NOT ALLOW EXCLUSIONS OR LIMITATIONS ON HOW LONG AN IMPLIED WARRANTY LASTS, SO THE ABOVE LIMITATIONS OR EXCLUSIONS MAY NOT APPLY TO YOU. NO ADVICE OR INFORMATION, WHETHER ORAL OR WRITTEN, OBTAINED BY PURCHASER FROM SAMSUNG SHALL BE - Samsung GT-P7510/M32 | User Manual Ver.f3 (English) - Page 177
END USERS. The Software is licensed only with "restricted rights" and as "commercial items" consisting of "commercial software" and "commercial software documentation" EULA is the entire agreement between you and Samsung relating to the Software and supersedes all prior or contemporaneous oral or - Samsung GT-P7510/M32 | User Manual Ver.f3 (English) - Page 178
36 Android Market 112 Android System Recovery 10 Anytime Apps 15 App Shortcuts 25 Application Bar 15 Applications 28 downloading new 112 Applications settings allow mock locations 139 development 139 managing 138 running services 138 stay awake 139 USB debugging 139 175 B Back button 16 Battery - Samsung GT-P7510/M32 | User Manual Ver.f3 (English) - Page 179
Firmware Update 100 G Gallery 89 sharing photos and video 92 viewing photos and video 90 Gmail account settings 49 composing and sending 49 refreshing your account 48 setting up your account 48 Google Android storage 137 device administration 137 location services 135 my location 135 screen unlock - Samsung GT-P7510/M32 | User Manual Ver.f3 (English) - Page 180
factory data reset 143 personal data 143 177 R Recent Apps button 17 Reset factory data 143 Ringtones notification 132 S Samsung keypad entering text 36 Samsung set screen lock 135 Settings 127 Shortcuts 25 Silent mode 131 Software Update 149 Sound settings audible selection tones 132 haptic - Samsung GT-P7510/M32 | User Manual Ver.f3 (English) - Page 181
89 recording 86 sharing 92 Voice Search 69 Volume key 13 W Wallpaper setting 92 Warranty Information 166 Widgets 22 Wi-Fi adding a connection manually 98 enabling 66 scanning and connecting 98 settings 127 , turning on or off 97 128 WiFi (see Wi-Fi) 97 Wireless Networking Bluetooth 98 Wi-Fi 97

A
N
D
RO
I
D
TA
B
L
E
T
U
se
r
M
anu
a
l
Please read this manual before operating your
device and keep it for future reference.