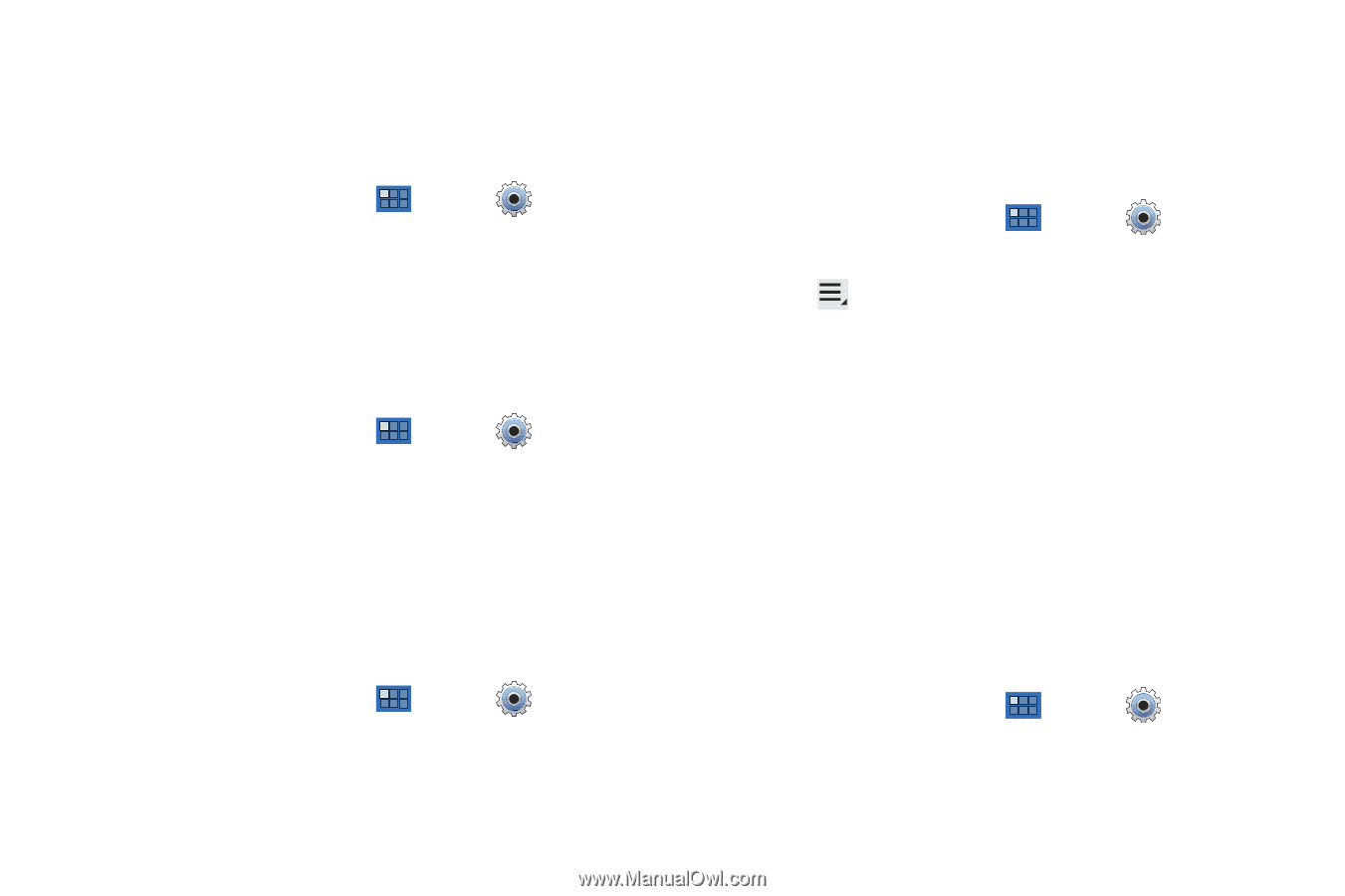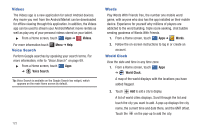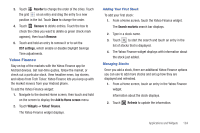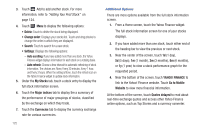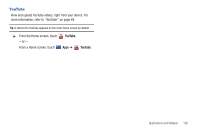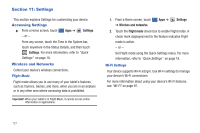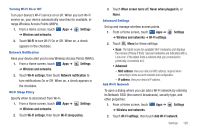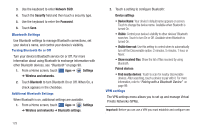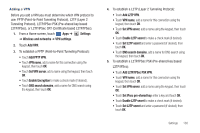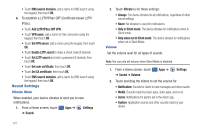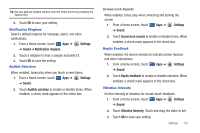Samsung GT-P7510/M32 User Manual Ver.f3 (English) - Page 131
Add Wi-Fi network, Network notification
 |
View all Samsung GT-P7510/M32 manuals
Add to My Manuals
Save this manual to your list of manuals |
Page 131 highlights
Turning Wi-Fi On or Off Turn your device's Wi-Fi service on or off. When you turn Wi-Fi service on, your device automatically searches for available, inrange Wireless Access Points (WAPs). 1. From a Home screen, touch Apps ➔ Settings ➔ Wireless and networks. 2. Touch Wi-Fi to turn Wi-Fi On or Off. When on, a check appears in the checkbox. Network Notification Have your device alert you to new Wireless Access Points (WAPs). 1. From a Home screen, touch Apps ➔ Settings ➔ Wireless and networks. 2. Touch Wi-Fi settings, then touch Network notification to turn notifications On or Off. When on, a check appears in the checkbox. Wi-Fi Sleep Policy Specify when to disconnect from Wi-Fi. 1. From a Home screen, touch Apps ➔ ➔ Wireless and networks. Settings 2. Touch Wi-Fi settings, then touch Wi-Fi sleep policy. 3. Touch When screen turns off, Never when plugged in, or Never. Advanced Settings Set up and manage wireless access points. 1. From a Home screen, touch Apps ➔ ➔ Wireless and networks ➔ Wi-Fi settings. Settings 2. Touch Menu for these settings: • Scan: The tablet scans for available Wi-Fi networks and displays the names of those it finds. Secured networks are indicated with a Lock icon. If the tablet finds a network that you connected to previously, it connects to it. • Advanced: - MAC address: View your device's MAC address, required when connecting to some secured networks (not configurable). - IP address: View your device's IP address. Add Wi-Fi Network To open a dialog where you can add a Wi-Fi network by entering its Network SSID (the name it broadcasts), security type, and other properties: 1. From a Home screen, touch Apps ➔ Settings ➔ Wireless and networks. 2. Touch Wi-Fi settings, then touch Add Wi-Fi network. Settings 128