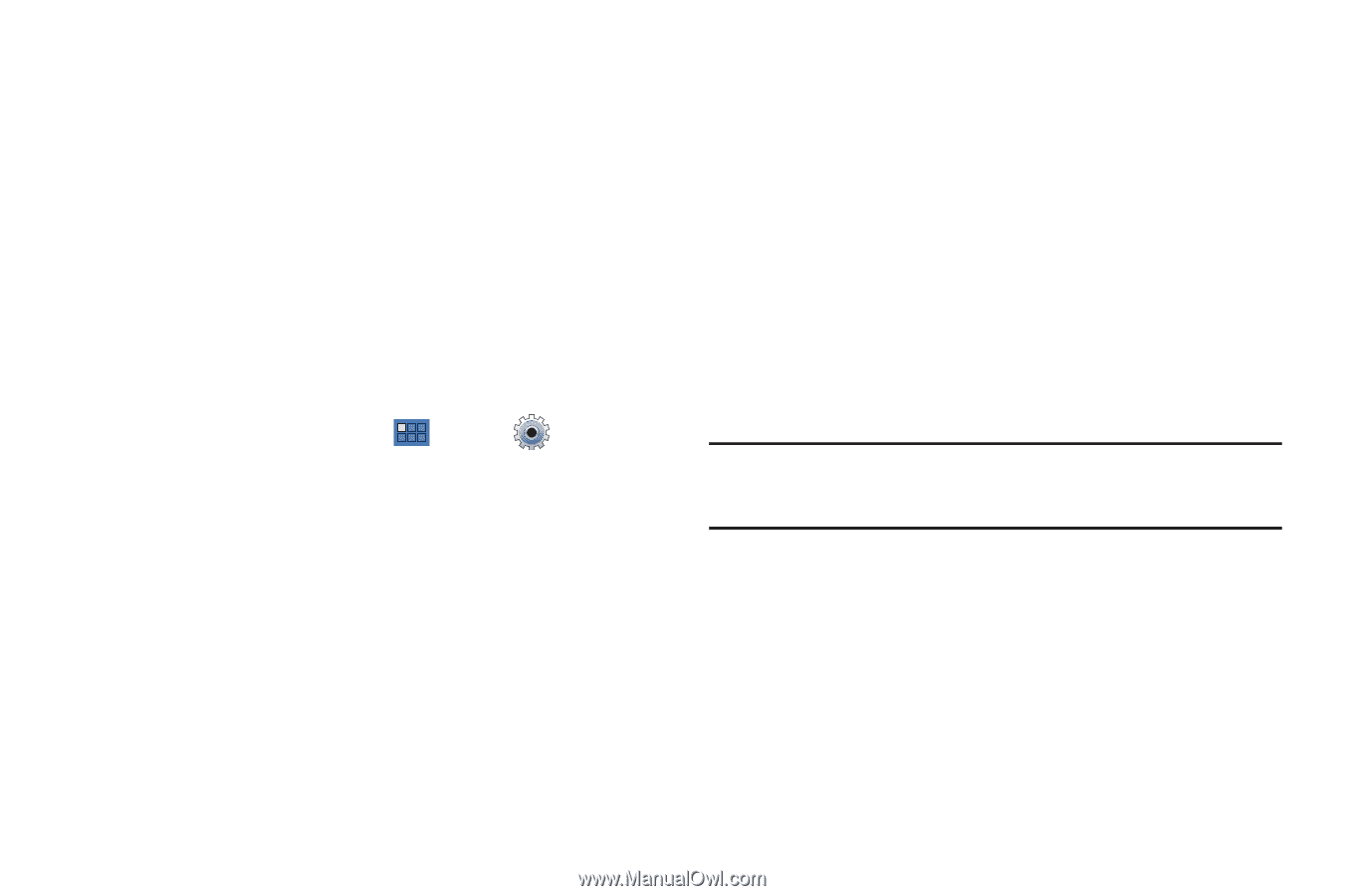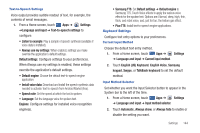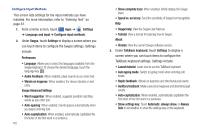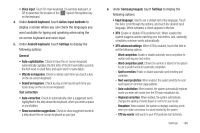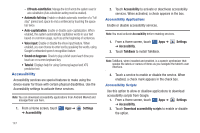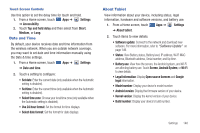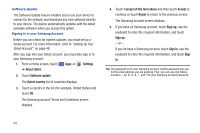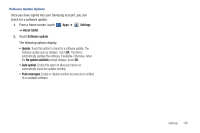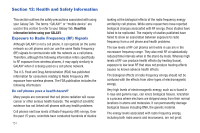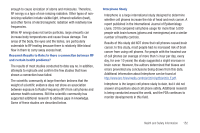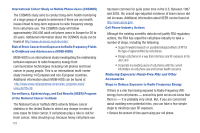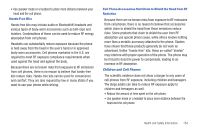Samsung GT-P7510/M32 User Manual Ver.f3 (English) - Page 152
Settings, About tablet., Software update, Select country, I accept all the term above, Accept, Reject
 |
View all Samsung GT-P7510/M32 manuals
Add to My Manuals
Save this manual to your list of manuals |
Page 152 highlights
Software Update The Software Update feature enables you to use your device to connect to the network and download any new software directly to your device. The device automatically updates with the latest available software when you access this option. Signing In to your Samsung Account Before you can check for system updates, you must set up a Gmail account. For more information, refer to "Setting Up Your Gmail Account" on page 48. After you sign into your Gmail account, you must also sign in to your Samsung account: 1. From a Home screen, touch Apps ➔ Settings ➔ About tablet. 2. Touch Software update. The Select country list of countries displays. 3. Touch a country in the list (for example, United States) and touch OK. The Samsung account Terms and Conditions screen displays. 4. Touch I accept all the term above and then touch Accept to continue or touch Reject to return to the previous screen. The Samsung account screen displays. 5. If you have no Samsung account, touch Sign-up, use the keyboard to enter the required information, and touch Sign-up. - or - If you do have a Samsung account, touch Sign in, use the keyboard to enter the required information, and touch Sign in. Tip: The password is for your Samsung account, not the password you use for the email address you are entering. Plus, you can use only letters, numbers and * for your Samsung account password. 149