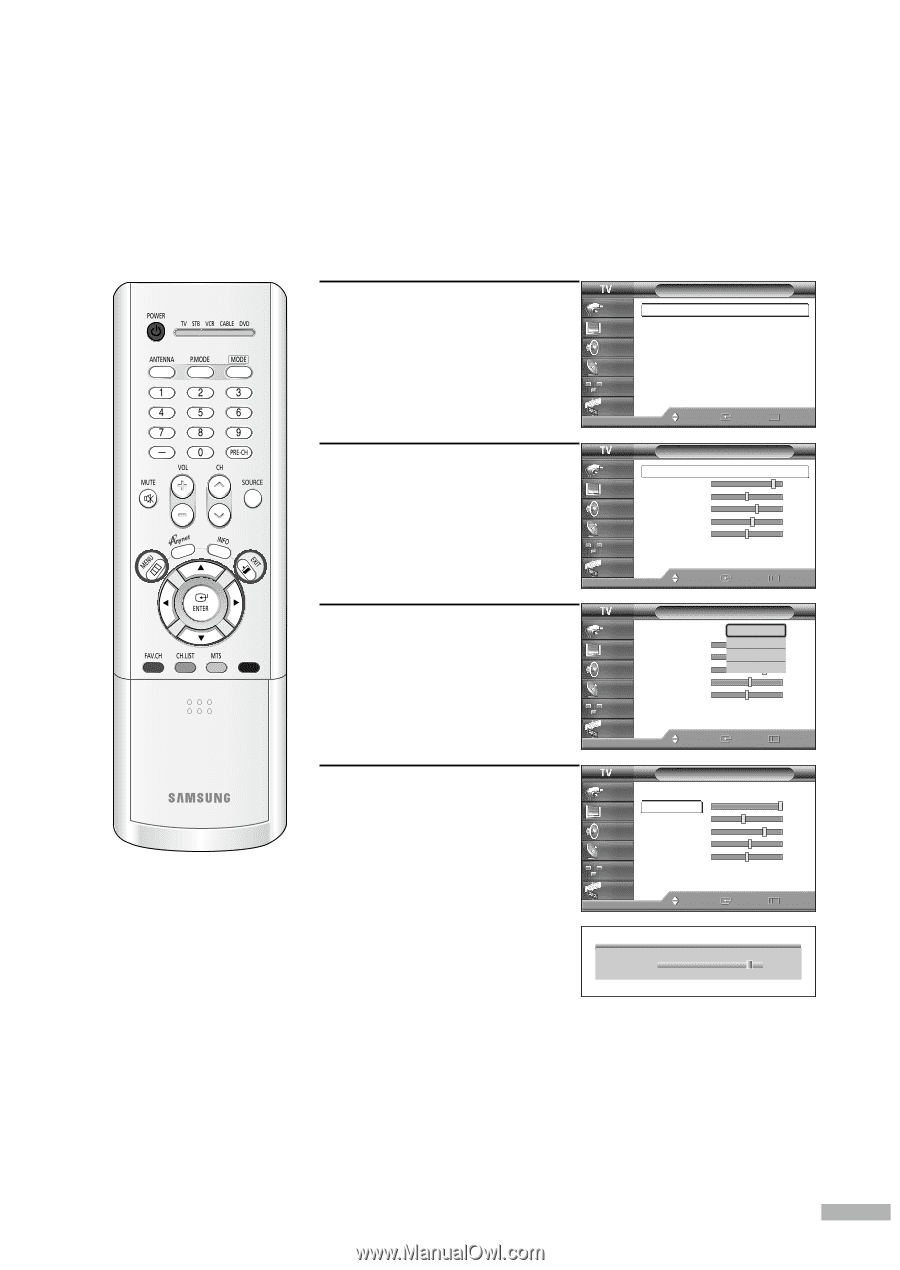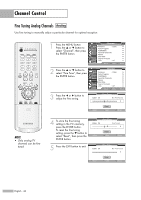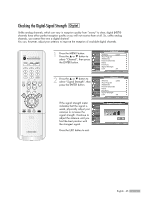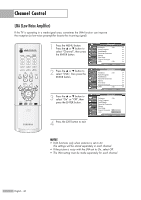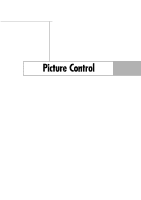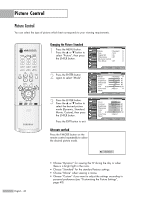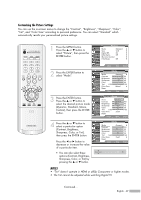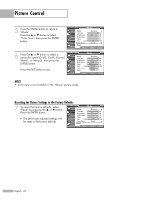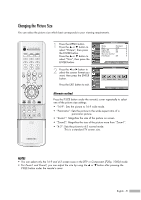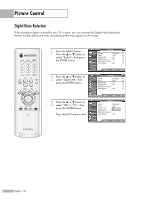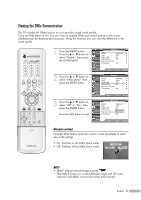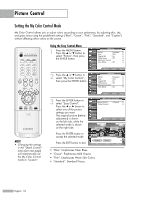Samsung HLR5656W Owner Instructions - Page 49
Customizing the Picture Settings
 |
View all Samsung HLR5656W manuals
Add to My Manuals
Save this manual to your list of manuals |
Page 49 highlights
Customizing the Picture Settings You can use the on-screen menus to change the "Contrast", "Brightness", "Sharpness", "Color", "Tint", and "Color Tone" according to personal preference. You can select "Standard" which automatically recalls your personalized picture settings. 1 Press the MENU button. Press the ... or † button to select "Picture", then press the ENTER button. Picture Input Mode : Standard √ Picture Size Digital NR : 16:9 : On √ √ Sound DNIe Demo : Off √ My Color Control √ Channel Film Mode : Off √ Setup Guide Move Enter Return 2 Press the ENTER button to select "Mode". 3 Press the ENTER button. Press the ... or † button to select the desired picture mode (Dynamic, Standard, Movie, Custom), then press the ENTER button. Mode Input Picture Sound Channel Setup Guide Mode Contrast Brightness Sharpness Color Tint G 50 Color Tone Reset Move : Standard √ 90 50 65 60 R 50 : Warm1 √ Enter Return Mode Input Picture Sound Channel Setup Guide Mode Contrast Brightness Sharpness Color Tint G 50 Color Tone Reset Move :DSyntaanmdicard Standard 100 Movie 45 Custom 75 55 R 50 : Cool1 Enter Return 4 Press the ... or † button to select a particular option (Contrast, Brightness, Sharpness, Color, or Tint), then press the ENTER button. Press the œ or √ button to decrease or increase the value of a particular item. • You can also select these options (Contrast, Brightness, Sharpness, Color, or Tint) by pressing the ... or † button. Mode Input Picture Sound Channel Setup Guide Mode Contrast Brightness Sharpness Color Tint G 50 Color Tone Reset Move : Dynamic √ 100 45 75 55 R 50 : Cool1 √ Enter Return ▲ Contrast 90 ▼ NOTES • "Tint" doesn't operate in HDMI or 480p Component or higher modes. • The Tint cannot be adjusted while watching Digital TV. Continued... English - 49