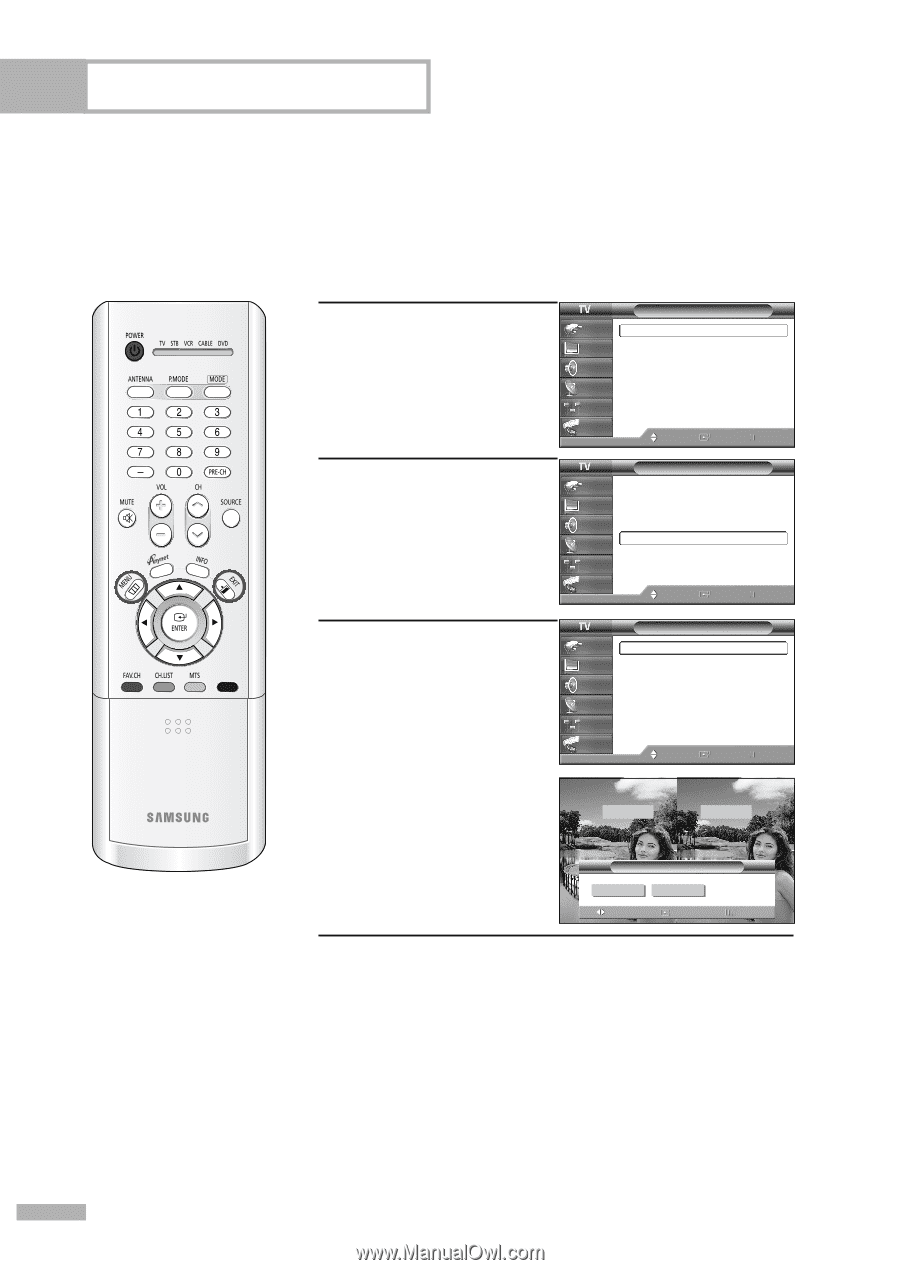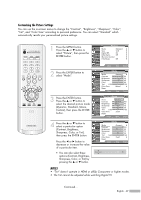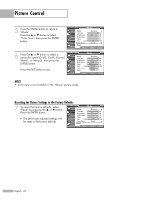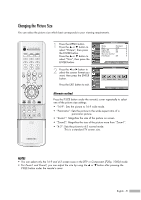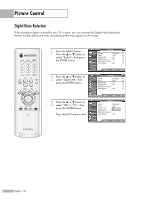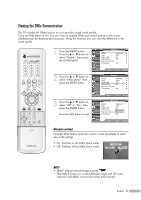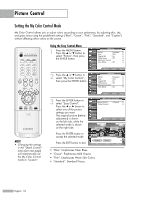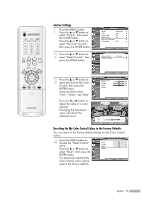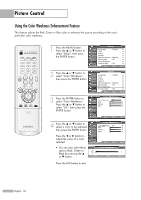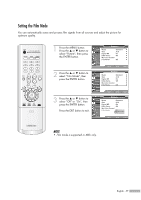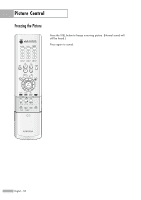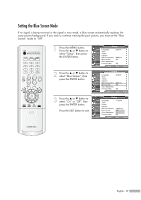Samsung HLR5656W Owner Instructions - Page 54
Setting the My Color Control Mode, Using the Easy Control Menu
 |
View all Samsung HLR5656W manuals
Add to My Manuals
Save this manual to your list of manuals |
Page 54 highlights
Picture Control Setting the My Color Control Mode My Color Control allows you to adjust colors according to your preference, by adjusting skin, sky, and grass tones using the predefined settings ("Blue", "Green", "Pink", "Standard", and "Custom") without affecting other colors on the screen. NOTE • Changing the settings in the "Detail Control" menu (see next page) will automatically set the My Color Control mode to "Custom". Using the Easy Control Menu 1 Press the MENU button. Press the ... or † button to select "Picture", then press the ENTER button. 2 Press the ... or † button to select "My Color Control", then press the ENTER button. Picture Input Mode : Standard √ Picture Size Digital NR : 16:9 : On √ √ Sound DNIe Demo : Off √ My Color Control √ Channel Film Mode : Off √ Setup Guide Move Enter Return Picture Input Mode : Standard √ Picture Size Digital NR : 16:9 : On √ √ Sound DNIe Demo : Off √ My Color Control √ Channel Film Mode : Off √ Setup Guide Move Enter Return 3 Press the ENTER button to select "Easy Control". Press the œ or √ button to select one of the picture settings you want. The original picture (before adjustment) is shown on the left side, while the selected mode is shown on the right side. My Color Control Input Easy Control : Custom √ Picture Detail Control √ Sound Channel Setup Guide Move Enter Return Original Custom Press the ENTER button to accept the selected mode. Press the EXIT button to exit. Easy Control œ Standard Custom Move Enter √ Return • "Blue": Emphasizes Clear Blues. • "Green": Emphasizes Mild Greens. • "Pink": Emphasizes Warm Skin Colors. • "Standard": Standard Picture. English - 54