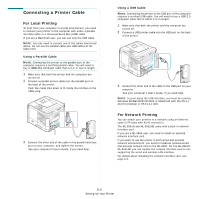Samsung ML-3560 User Manual (ENGLISH) - Page 21
Changing the Display Language, Using the Toner Save Mode, Using the Control Panel Button - cartridge
 |
UPC - 635753624007
View all Samsung ML-3560 manuals
Add to My Manuals
Save this manual to your list of manuals |
Page 21 highlights
Changing the Display Language To change the language that is displayed on the control panel, follow these steps: 1 In ready mode, press the Menu button ( ) on the control panel until you see "Setup" on the bottom line of the display. 2 Press the Enter button ( ) to access the menu. 3 Press the scroll button ( or ) until you see "LCD Language" on the bottom line. 4 Press the Enter button ( ) to confirm the menu item. 5 Press the scroll button ( or ) to display the language you want to use. 6 Press the Enter button ( ) to save the selection. 7 Press the On Line/Continue button ( ) to return to ready mode. Using the Toner Save Mode The Toner Save mode allows the printer to use less toner on each page. Activating this mode extends the life of your toner cartridge and reduces your cost per page beyond what one would experience in the normal mode, but it reduces print quality. This setting is not available with the 1200 dpi setting. There are three ways to enable the Toner Save mode: Using the Control Panel Button Press the Toner Save button ( ) on the control panel. The printer must be in ready mode; the On Line/Continue button ( ) is on in green and "Ready" is shown on the display. • If the Toner Save button backlight is on, the mode is enabled and the printer uses less toner to print a page. • If the Toner Save button backlight is off, the mode is disabled and the printer prints in normal mode. Using the Control Panel Menu You can set the Toner Save item in the Graphics menu to turn the Toner Save mode on or off. For further details about using the control panel menu, see page 3.2. From the Software Application You can set the Toner Save mode from the printer properties window on your printer driver. For details, see the Software Section. Installing Printer Software You must install software using the supplied Printer Drive CD after you have set up your printer and connected it to your computer. For details, see the Software Section. The Printer Drive CD provides you with the following software: If you are printing from Windows You can install the following printer software using the Printer Drive CD. • PCL printer driver for Windows. Use this driver to take full advantage of your printer's features. See the Software Section for details about installing the Samsung PCL printer driver. • PostScript Printer Description (PPD) file for Windows to allow installation of the PostScript driver. To install the PostScript driver, you need to select Custom and put a check mark on the PostScript driver when you install the software. For details, see the Software Section. • Smart Panel. Appears when printing errors occur. See the Software Section for details about installing the Smart Panel program. If you are printing in Linux You can print from a Linux-based computer with your printer. Go to the Software Section for information about installing the Linux driver and printing from a Linux environment. If you are printing from a Macintosh You can print from a Macintosh with your printer. Go to the Software Section for information about installing the print software and printing from a Macintosh. 2.8 Setting Up Your Printer