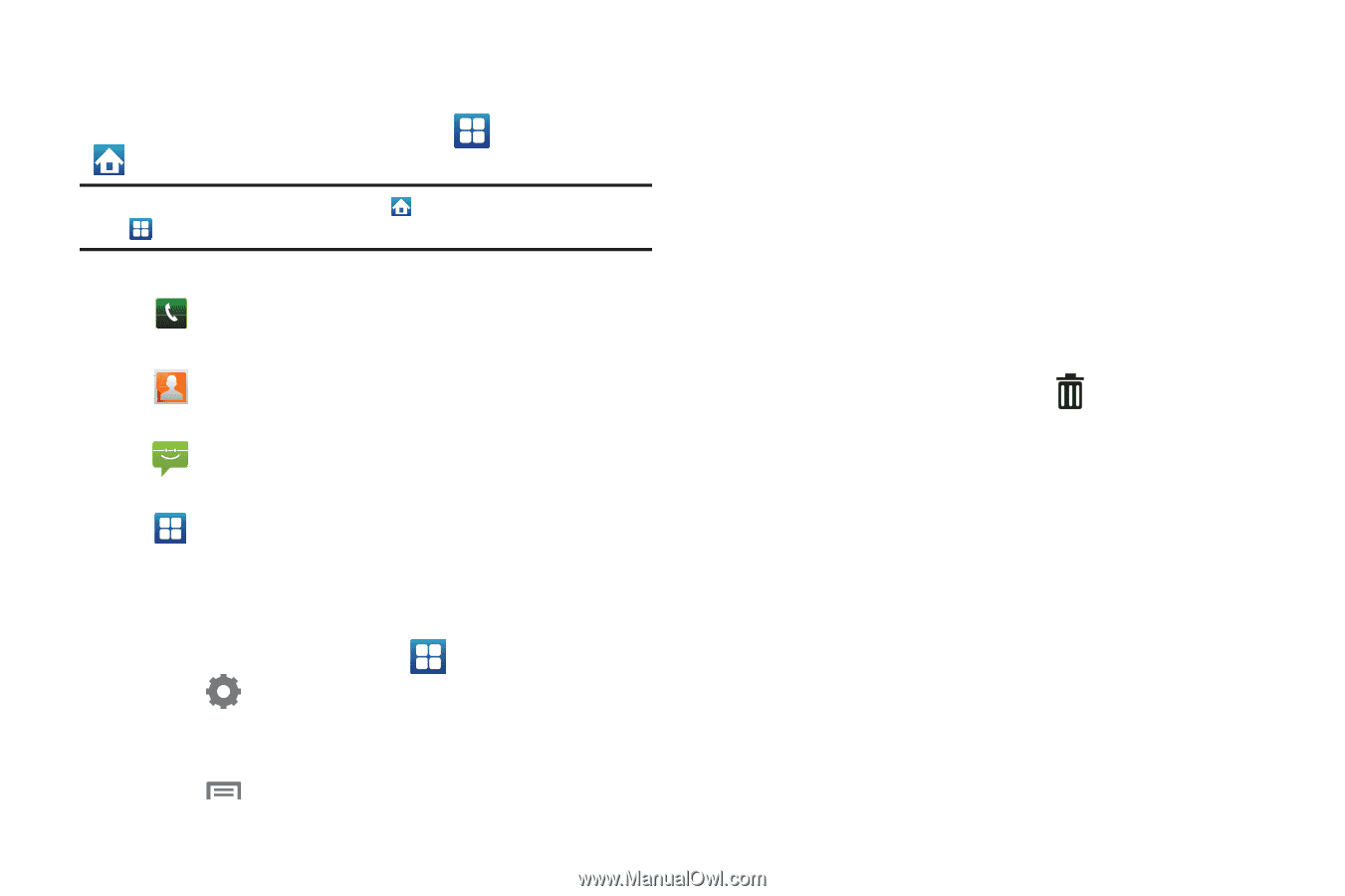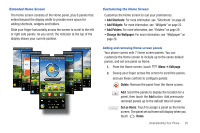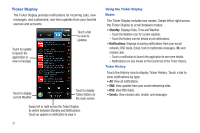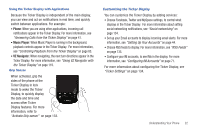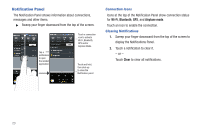Samsung SCH-I400 User Manual (user Manual) (ver.f5) (English) - Page 30
Primary Shortcuts, Widgets - replacement touch screen
 |
View all Samsung SCH-I400 manuals
Add to My Manuals
Save this manual to your list of manuals |
Page 30 highlights
Primary Shortcuts Primary Shortcuts appear at the bottom of the display. You can edit the Primary Shortcuts, except for the Applications / Home shortcut. Note: When you access Applications, the Home shortcut replaces the Applications shortcut to provide quick return to the Home screen. Phone: Launches the Phone, to make calls. For more information, see "Making Calls" on page 37. Contacts: Store and manage your contacts. For more information, see "Contacts" on page 46. Messaging: Send and receive messages. For more information, see "Messaging" on page 61. Applications: Access your phone's applications. For more information, see "Applications" on page 30. Editing the Primary Shortcuts 1. From the Home screen, touch Applications. 2. Touch Set up at the top left of the Applications screen. 3. Touch and hold an icon, then drag it to replace a primary shortcut. 4. Touch Menu ➔Save. 25 Widgets Widgets are self-contained applications that you can place on the Home screen to access favorite features. Adding Widgets to the Home screen 1. Navigate to the desired Home screen, then touch and hold on the screen to display the Add to Home screen menu. 2. Touch Samsung Widgets or Android Widgets, then touch a widget to add it to the Home screen. Removing Widgets ᮣ Touch and hold the Widget until Trash can appears, then drag the Widget to the Trash can.