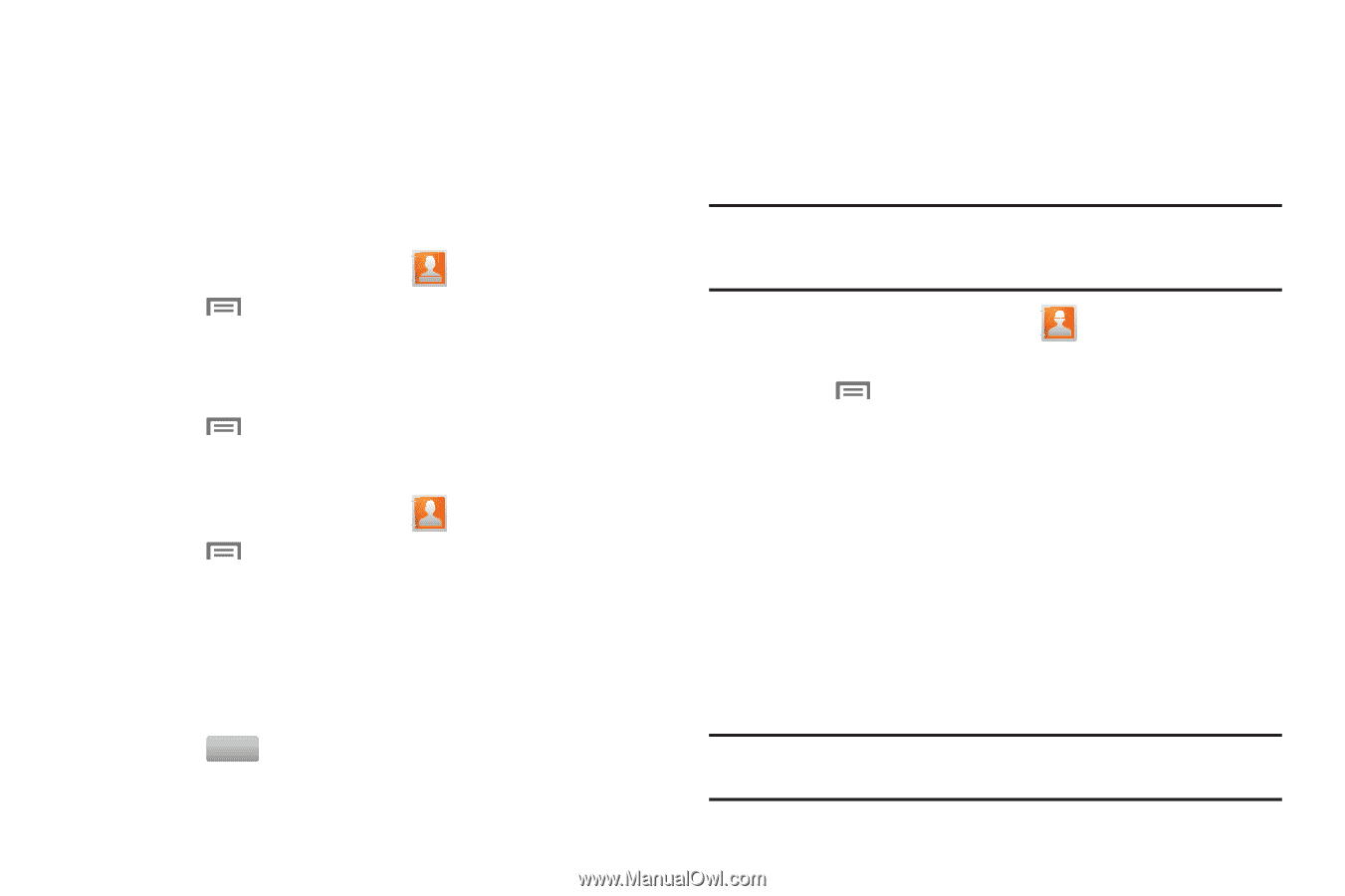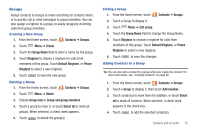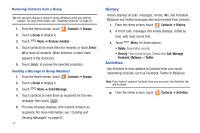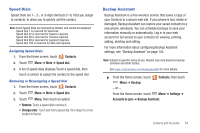Samsung SCH-I400 User Manual (user Manual) (ver.f5) (English) - Page 53
Contacts, Get friends, Add Account, Sync now, Display options, Only contacts with phones, Phone
 |
View all Samsung SCH-I400 manuals
Add to My Manuals
Save this manual to your list of manuals |
Page 53 highlights
Get Friends Use the Get Friends feature to sync with your accounts. You can choose from an account you've already set up on your phone, or set up a new account. For more information about setting up accounts on your phone, see "Setting Up Your Accounts" on page 44. 1. From the Home screen, touch Contacts. 2. Touch Menu ➔ Get friends. 3. Touch Add Account, then touch an account. For more information, see "Setting Up Your Accounts" on page 44. 4. Touch Menu ➔ Sync now. Contacts Display Options 1. From the Home screen, touch Contacts. 2. Touch Menu ➔ Display options to set these options: • Touch Only contacts with phones to restrict display to contacts with phone numbers. • Touch Phone to choose contacts for display by group, then select groups for display. • Touch an account to choose display categories. 3. Touch Done to save options. 49 Sending Namecards Sending a Namecard (vCard) You can send a contact namecard as a vCards via Bluetooth to other Bluetooth devices, or via Gmail as an attachment. Note: Not all Bluetooth devices will accept contacts, and not all devices support transfers of multiple contacts. Check the target device's documentation. 1. From the Home screen, touch Contacts. 2. Touch a contact to display its information. 3. Touch Menu ➔ Send namecard via. 4. At the prompt, choose a sending method, then follow the prompts to send the namecard: • Bluetooth: For more information about sending via Bluetooth, see "Bluetooth" on page 99. • Corporate Email: For more information about sending Corporate Email, see "Corporate Email" on page 69. • Email: For information about sending Email, see "Email" on page 66. • Gmail: For more information about sending Gmail, see "Composing and Sending Gmail" on page 65. Note: Touch Use by default for this action to use the selected sending method every time you send a namecard.