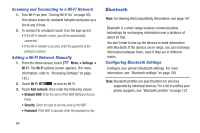Samsung SCH-R830 User Manual - Page 92
Connecting as a Storage Device, Kies via Wi-Fi, Open device to view files, Settings
 |
View all Samsung SCH-R830 manuals
Add to My Manuals
Save this manual to your list of manuals |
Page 92 highlights
Connecting as a Storage Device You can connect your device to a personal computer, have your device appear as a removable disk, and access your device's file directory. If you insert a memory card in the device, you can also access the files directory on the memory card by using the device as a memory card reader. Note: The file directory of the memory card displays as a removable disk, separate from the internal memory. 1. Connect the USB cable to the device and connect the cable to the computer. After a few seconds, a pop-up window displays on the PC, prompting you to choose how to access the new device. 2. On the PC pop-up, click Open device to view files. You can now transfer files between the PC and your phone's memory and memory card (if installed). Kies via Wi-Fi Kies via Wi-Fi lets you wirelessly synchronize files on your phone (in mass storage and on a memory card) with files on your personal computer, provided they are both on the same Wi-Fi network. To use Kies via Wi-Fi, follow these steps: 1. Sign onto the same Wi-Fi network from your phone and from your personal computer. 2. On your phone, from the Home screen, touch Menu ➔ Settings. 3. Under Wireless and network, touch More settings. The Wireless and neworks menu appears. 4. Touch Kies via Wi-Fi. An Attention pop-up appears. 5. Read the warning text and touch OK. The Kies via Wi-Fi screen appears and scanning for another device on the same network that is running Kies. 6. Once Kies on your personal computer recognizes your phone, follow the on-screen instructions to view and share information between your phone and personal computer. Connections 87