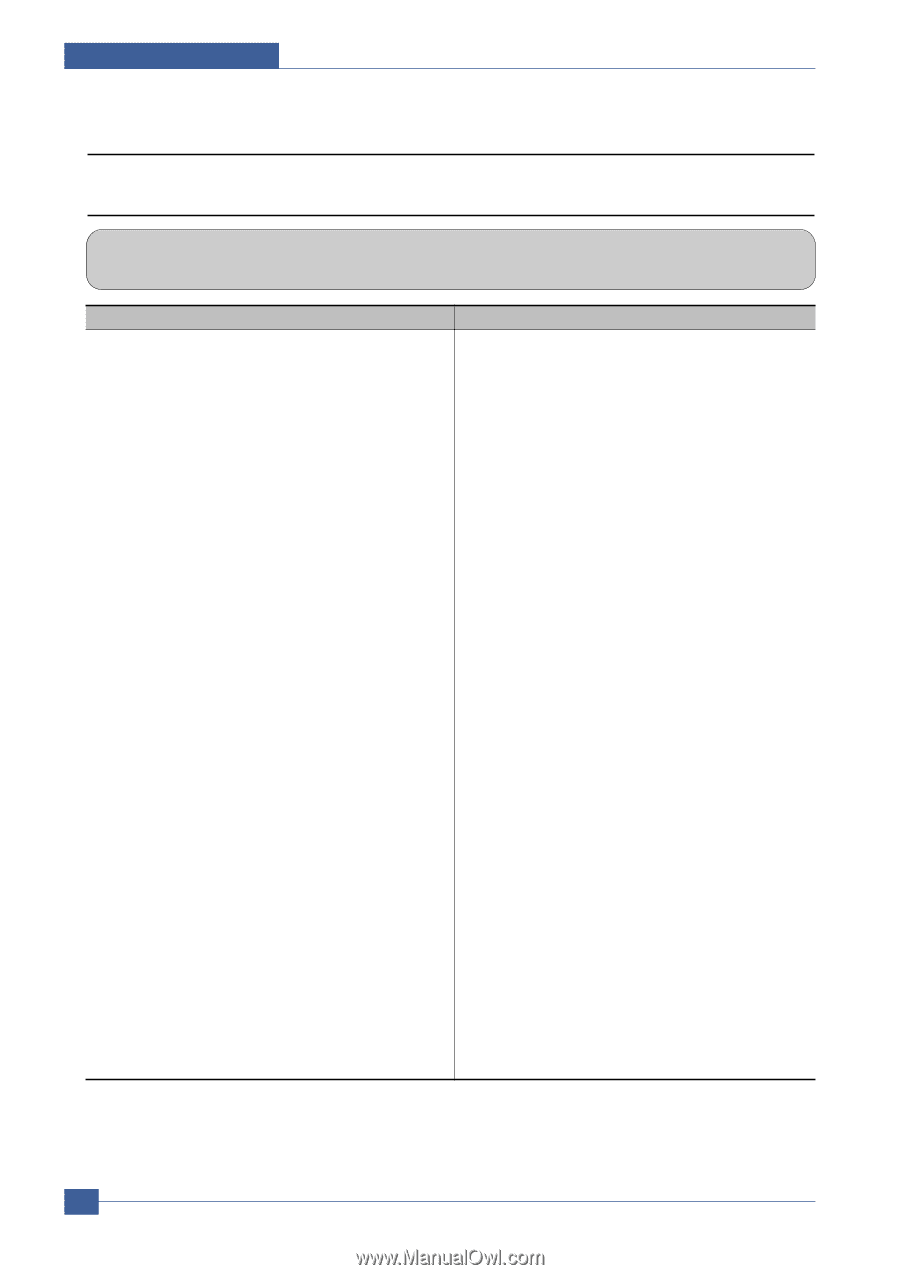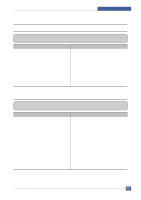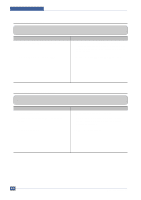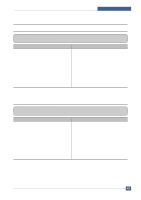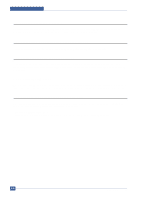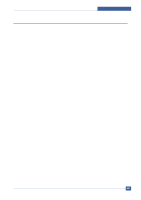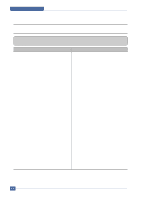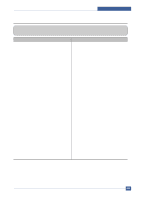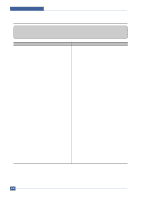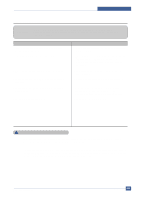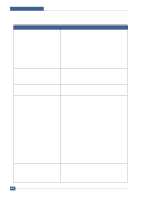Samsung SCX4521F Service Manual - Page 127
Software Problems . Causes and Solutions - driver windows 10
 |
UPC - 635753616040
View all Samsung SCX4521F manuals
Add to My Manuals
Save this manual to your list of manuals |
Page 127 highlights
Troubleshooting 6.10 Software Problems - Causes and Solutions 6.10.1 The printer is not working (1) • Description While Power turned on, the printer is not working in the printing mode. Check and Cause 1. Run Self-Test Mode: using the menu buttons print the test page. 2. Check that the PC and the printer are properly connected and that the toner cartridge installed correctly. 3. Printing is not working in the Windows. 4. Check that the printer cable is directly connected to the printer. Solution 1. If the test print works that means there are no problems in the printer itself. If the test printing does not work that means the printer is faulty and the problem is not due to computer software or driver settings. 2. Replace the printer cable. If the problem is not solved even after the cable is replaced, check the amount of the remaining toner. (refer to Toner Cartridge Service 7-6, Page 7-25) 3. Check that the connection between PC and printer port are correcct. If you use windows, check that the printer driver in the controller is set up correctly set up, the correct port is selected and 'Use On-line' is selected in the driver. If the printer driver is properly set up try printing a test page from the driver properties. Check in which program printing is not working. Try opening 'Note Pad' and printing. If the printer is not working in a certain program, adjust the setup within that program. Sometimes, the printout is normal within the Windows basic programs, but it's not working in a particular program. In this case, uninstall and reinstall the new driver. If the printer is not working in the Windows basic programs and you are printing using the parallel port check the port setting in CMOS is on ECP and that the address is IRQ 7 and 378 (for parallel port 1). Try using USB instead of parallel - or vice versa. 4. If you have other devices that need to share the printer port try temporarily disconnecting these devices and perhaps even uninstalling their drivers) to ensure the printer works by itself. If you are using a USB hub try connecting directly to the back of the PC instead. 6-32 Service Manual Samsung Electronics