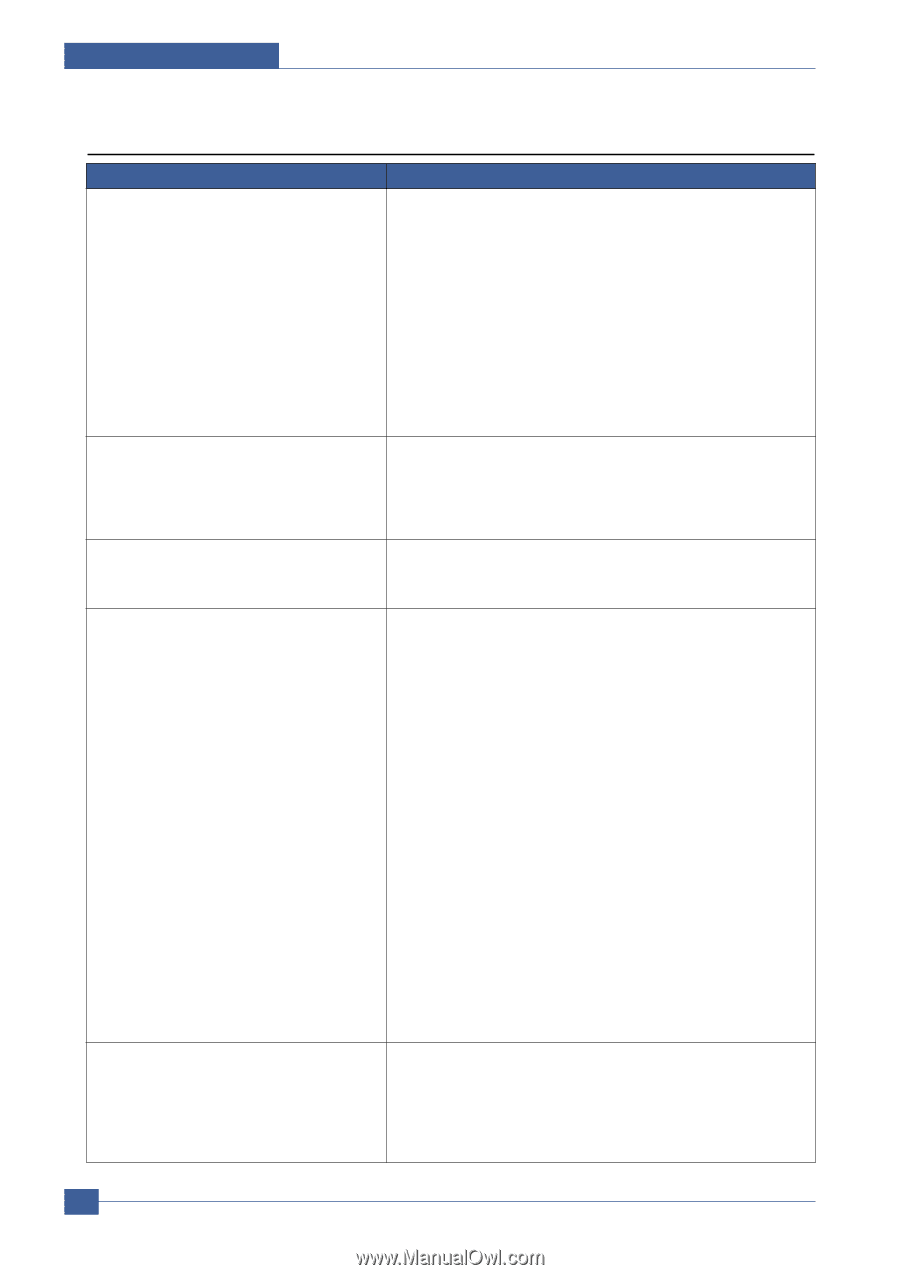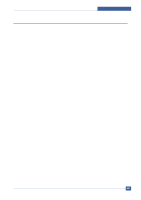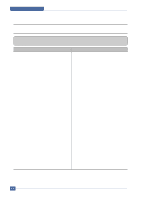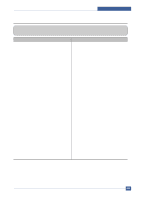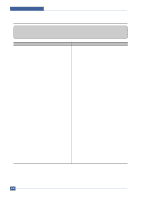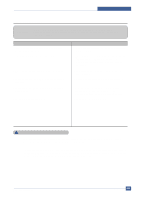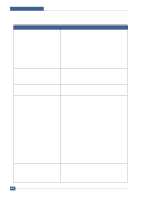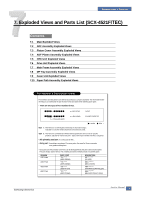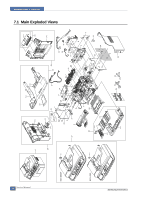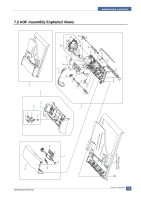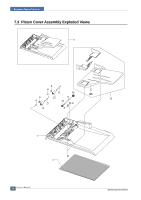Samsung SCX4521F Service Manual - Page 131
Windows Problems, Problem, Solution - disable check
 |
UPC - 635753616040
View all Samsung SCX4521F manuals
Add to My Manuals
Save this manual to your list of manuals |
Page 131 highlights
Troubleshooting 6.11 Windows Problems Problem After installing PortThru the print server name is not displayed under New Print Server in SyncThru. The print server name is displayed, but the test page is not printed. Solution 1. Verify that the printer power switch is turned on and the 'READY' message is displayed on the printer front panel. 2. Verify that the LAN cable is plugged into the PortThru card. 3. There are 2LEDs on the PortThru card. One should flash irregularly and the other should be on. If this is not the case ensure that the network card is properly installed and the PCB an cable connectors make a good connection. If the problem continues check the network cable / socket by using a different cable or socket. If the problem continues replace the network card. 4. Confirm that the print server and the PC which searches for the New Print Server is on the same LAN (correct IP and subnet mask settings). If you want to search for a New Print Server your PC and the print server should be on the same LAN. Using the front panel menus print the Network configuration. If the Network menu is not displayed or the configuration page is not printed turn off the printer, ensure the network card is properly fitted then turn it back on and try again. If the problem continues replace the network card. SyncThru indicates that firmware upgrade is complete but when the network configuration is printed the software version has not changed. Before attempting to upgrade firmware ensure that computer and printer can communicate using a Ping command. SycThru is unable to automatically detect the printer. 1. Check that the LAN cable is connected to the printers. If an IP address is assigned to the computer and printer ensure that the Ping command can see the printer. If an IP address is not allocated to the printer or it is in a different LAN segment then ensure that either IPX/SPX or DLC/LLC protocols are enabled on the computer. 2. Print the network configuration. If the TCP/IP or Network protocols are disabled in the printer either use the front panel to reenable them or ensure that DLC/LLC protocol is installed in the computer. 3. In SyncThru use the Settings / Protocol Selection menu option to select either TCP/IP or IPX protocols and then use the View/Refresh option to scan the network again. 4. Ensure that the network cable and wall socket are functioning correctly. 5. Ensure that the version of SyncThru is the same as or newer than the version supplied with the printer. 6. Ensure that there is no router between the printer and the computer as SyncThru will not work through a router. 7. Ensure there are no Switch or Router VLAN or Access Control Lists which are blocking communication between the printer and the computer. Note Windows XP does not support DLC/LLC protocols. The printer does not print via a network connection. 1. Connect the printer using a Parallel or USB cable and ensure that the computer can print. If not check that the printer drivers are installed correctly 2. If the printer can print via a local connection check Printer Properties / Ports and ensure that a TCP/Ip port has been allocated to the printer. 6-36 Service Manual Samsung Electronics