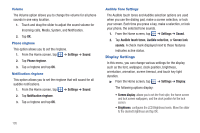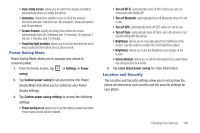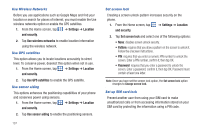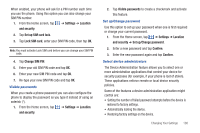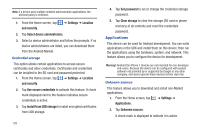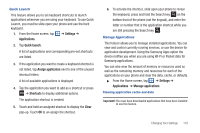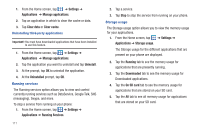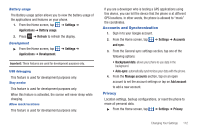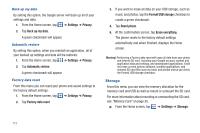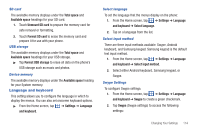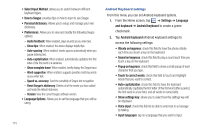Samsung SGH-I827 User Manual Ver.lc6_f6 (English(north America)) - Page 115
Settings, Applications, Quick launch, Assign application, Shortcuts, Clear, Manage applications
 |
View all Samsung SGH-I827 manuals
Add to My Manuals
Save this manual to your list of manuals |
Page 115 highlights
Quick Launch This feature allows you to set keyboard shortcuts to launch applications whenever you are using your keyboard. To use Quick Launch, you must be slide open your phone and use the hard keyboard. 1. From the Home screen, tap ➔ Settings ➔ Applications. 2. Tap Quick launch. A list of applications and corresponding pre-set shortcuts are listed. 3. If the application you want to create a keyboard shortcut is not listed, tap Assign application next to one of the unused shortcut letters. A list of available applications is displayed. 4. Tap the application you want to add as a shortcut or press ➔ Shortcuts to display additional options. The application shortcut is created. 5. Touch and hold an assigned shortcut to display the Clear pop-up. Touch OK to un-assign the shortcut. 6. To activate the shortcut, slide open your phone to reveal the keyboard, press and hold the Search key on the bottom front of the phone (not the keypad), and enter the letter or number that is the application shortcut while you are still pressing the Search key . Manage Applications This feature allows you to manage installed applications. You can view and control currently running services, or use the device for application development. Using the Samsung Apps option the device notifies you when you are using Wi-Fi or Packet data for Samsung applications. You can also view the amount of memory or resources used as well as the remaining memory and resources for each of the applications on your phone and clear the data, cache, or defaults. ᮣ From the Home screen, tap ➔ Settings ➔ Applications ➔ Manage applications. Clearing application cache and data Important!: You must have downloaded applications that have been installed to use this feature. Changing Your Settings 110