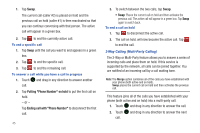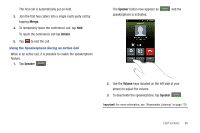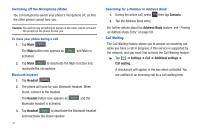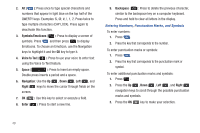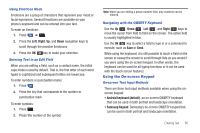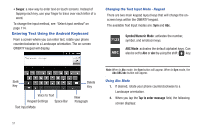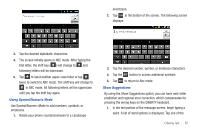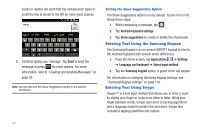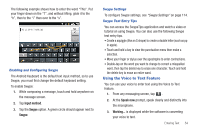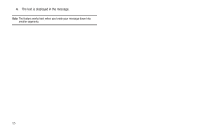Samsung SGH-I827 User Manual Ver.lc6_f6 (English(north America)) - Page 55
Using the On-screen Keypad
 |
View all Samsung SGH-I827 manuals
Add to My Manuals
Save this manual to your list of manuals |
Page 55 highlights
Using Emoticon Mode Emoticons are a group of characters that represent your mood or facial expression. Several Emoticons are available on your phone's keyboard and can be entered into your text. To enter an Emoticon: 1. Press ➔ . 2. Press the Left, Right, Up, and Down navigation keys to scroll through the possible Emoticons. 3. Press the OK key to make your selection. Entering Text in an Edit Field When you are editing a field, such as a contact name, the initial caps mode is used by default. That is, the first letter of each word typed is capitalized and subsequent letters are lowercase. To enter numbers or punctuation marks: 1. Press . 2. Press the key that corresponds to the number or punctuation mark. To enter symbols: 1. Press . 2. Press the number of the symbol. Note: When you are editing a phone number field, only numbers can be entered. Navigating with the QWERTY Keyboard Use the Up , Down , Left , and Right keys to move the cursor from field to field on the screen. The active field is usually highlighted in blue. Use the OK key to select a field to type in or a command to execute, such as Save or Send. While using the keyboard, it is still possible to touch a field on the screen or sweep the screen to scroll through lists as you would if you were using the on-screen keypad. In other words, the keyboard can be used for all typing functions or it can be used with the touch screen features. Using the On-screen Keypad On-screen Text Input Methods There are three text input methods available when using the onscreen keypad: • Android keyboard (default): an on-screen QWERTY keyboard that can be used in both portrait and landscape orientation. • Samsung Keypad: Samsung's on-screen QWERTY keypad that can be used in both portrait and landscape orientation. Entering Text 50