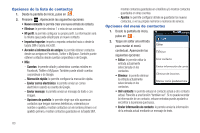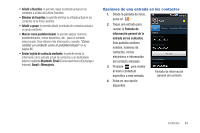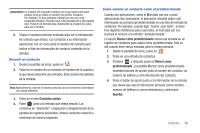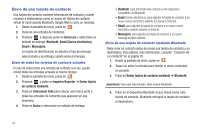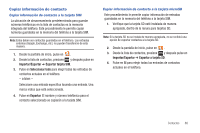Samsung SGH-T589 User Manual (user Manual) (ver.f10) (Spanish) - Page 91
Contactos unidos, Marcar como predeterminado, Marcar como, predeterminado, Guardar
 |
View all Samsung SGH-T589 manuals
Add to My Manuals
Save this manual to your list of manuals |
Page 91 highlights
¡Importante!: La imagen del segundo contacto es la que aparecerá para ambos, pero se usará el nombre del primer contacto. Por ejemplo: Si Ana (entrada original) se une con Julia (segunda entrada). Parecerá que Julia desaparece y sólo queda Ana. Pulse en la entrada Ana (mostrando la imagen de Julia) para ver a ambas. 5. Toque el contacto principal enlazado para ver la información de contacto que enlazó. Los contactos y su información aparecerán con un icono junto al nombre de contacto para indicar el tipo de información de contacto contenido en la entrada. Desunir un contacto 1. Desde la pantalla de inicio, pulse en . 2. Pulse en el nombre de un contacto (el nombre de la cuenta a la que desea desunirle una entrada). Esto revelará los detalles de la entrada. Nota: Normalmente, éste es el mismo contacto con un nombre o información de cuenta diferente. 3. Pulse en el área Contactos unidos. 4. Pulse junto a la entrada que desea desunir. Los contactos se "desunirán" o separarán y desaparecerán de la pantalla de registros fusionados. Ambos contactos volverán a mostrarse de manera separada. Cómo señalar un contacto como el predeterminado Cuando use aplicaciones, como el Marcador por voz u otras aplicaciones tipo mensajería, la aplicación necesita saber cuál información es primaria (predeterminada) en una lista de entrada de contactos. Por ejemplo, cuando diga "Llamar Juan Solis", si tiene tres registros telefónicos para Juan Solis, el marcador por voz buscará el número o la entrada "predeterminada". La opción Marcar como predeterminado marca una entrada en un registro de contactos para usarla como predeterminada. Esto es útil cuando tiene varias entradas para la misma persona. 1. Desde la pantalla de inicio, pulse en . 2. Pulse en una entrada de contactos. 3. Presione y después pulse en Marcar como predeterminado. La pantalla Marcar como predeterminado mostrará botones de opción junto al nombre del contacto, su número de teléfono u otra información del contacto. 4. Pulse el botón de opción junto a la información de la entrada que desea que sea la información primaria (como nombre, número de teléfono o correo electrónico) y seleccione Guardar. Contactos 86