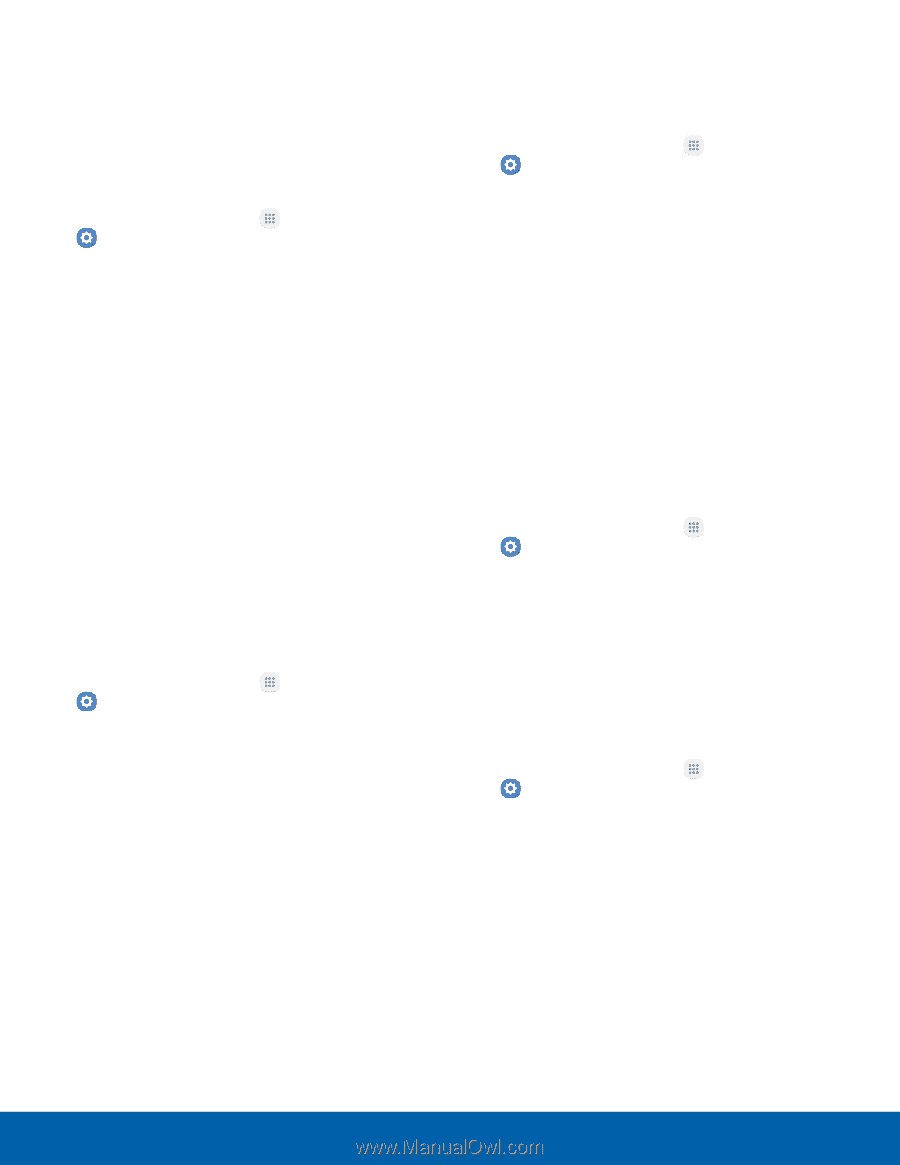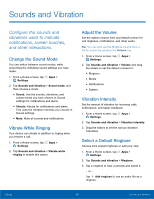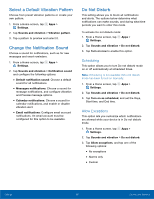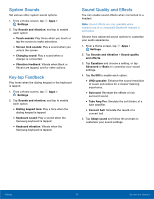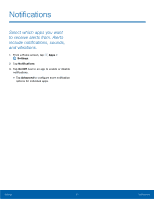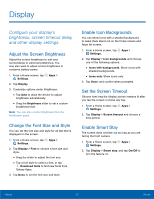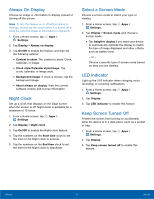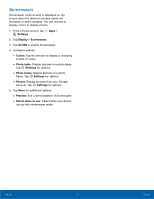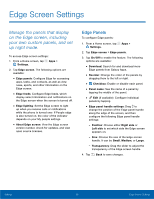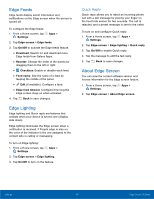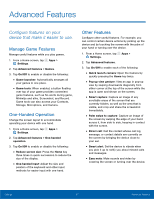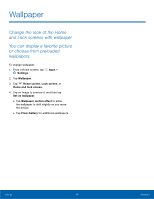Samsung SM-G935T User Guide - Page 98
Always On Display, Night Clock, Select a Screen Mode, LED Indicator, Keep Screen Turned Off, Calendar
 |
View all Samsung SM-G935T manuals
Add to My Manuals
Save this manual to your list of manuals |
Page 98 highlights
Always On Display Choose an image or information to display instead of turning off the screen. Note: To turn this feature on or off without going to Settings, double tap the screen while it is turned off or while the selected image or information is displayed. 1. From a Home screen, tap Apps > Settings. 2. Tap Display > Always on display. 3. Tap On/Off to enable the feature, and then set the following options: • Content to show: The content to show: Clock, Calendar, or Image. • Clock style/Calendar style/Image: The clock, calendar, or image style. • Background image: If clock is chosen, set the background image. • About always on display: View the current software version and license information. Night Clock Set up a clock that displays on the Edge screen when the screen is off. Night mode is available for a maximum of 12 hours. 1. From a Home screen, tap Apps > Settings. 2. Tap Display > Night clock. 3. Tap On/Off to enable the Night clock feature. 4. Tap the numbers on the Start time clock to set the time for the Night clock to activate. 5. Tap the numbers on the End time clock to set the time for the Night clock to deactivate. Select a Screen Mode Choose a screen mode to match your type of viewing. 1. From a Home screen, tap Apps > Settings. 2. Tap Display > Screen mode and choose a screen mode: • Tap Adaptive display if you want your device to automatically optimize the display to match the type of image displayed and other criteria, such as battery level. - or - Choose a specific type of screen mode based on what you are viewing. LED Indicator Light up the LED indicator when charging, voice recording, or receiving notifications. 1. From a Home screen, tap Apps > Settings. 2. Tap Display. 3. Tap LED indicator to enable this feature. Keep Screen Turned Off Prevent the screen from turning on accidentally while the device is in a dark place, such as a pocket or bag. 1. From a Home screen, tap Apps > Settings. 2. Tap Display. 3. Tap Keep screen turned off to enable this feature. Settings 93 Display