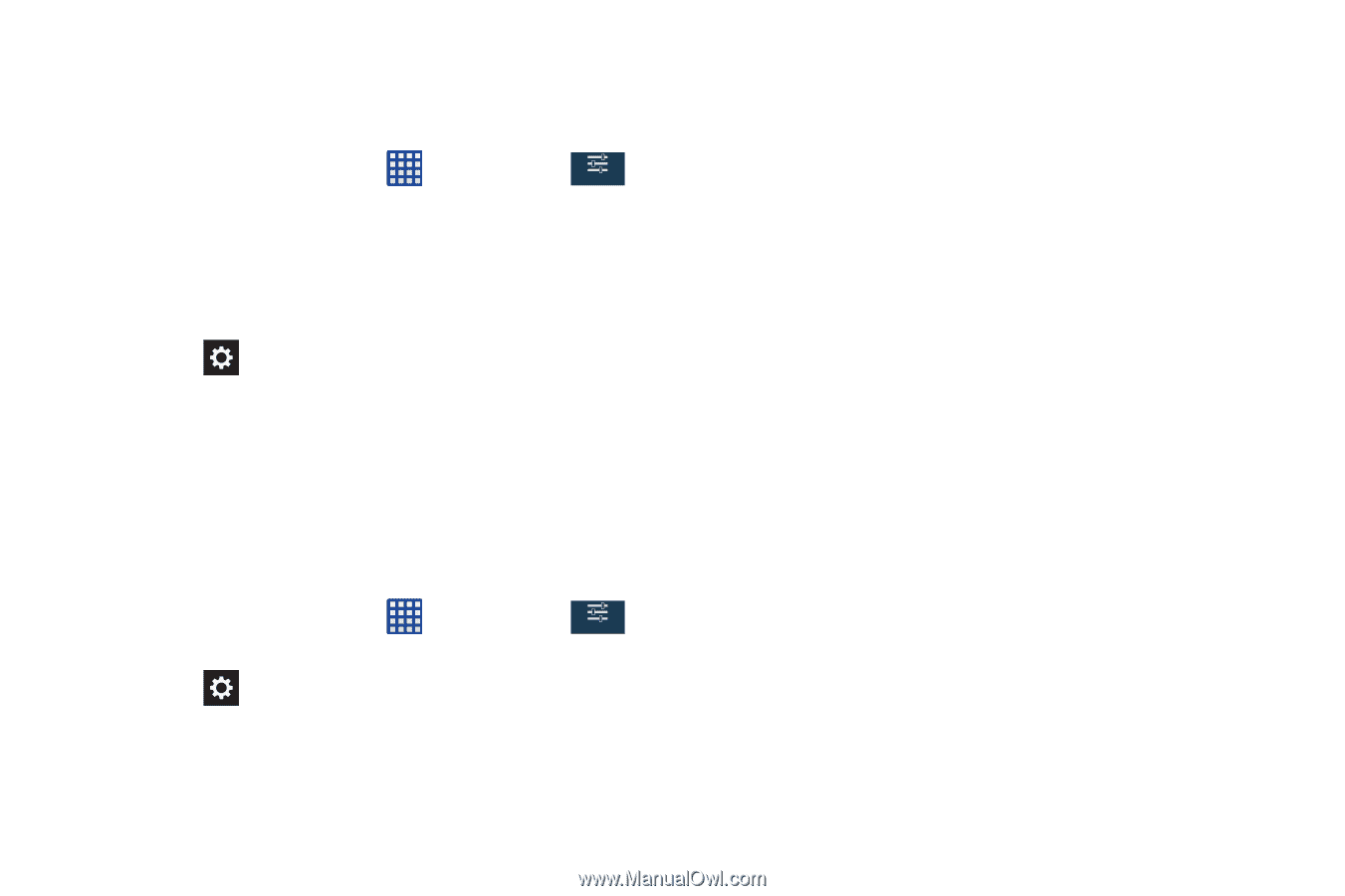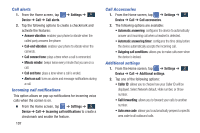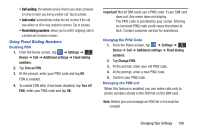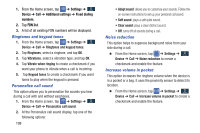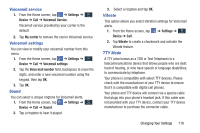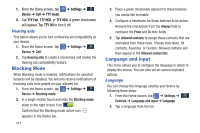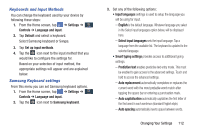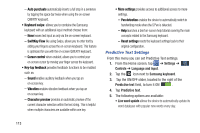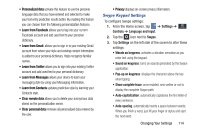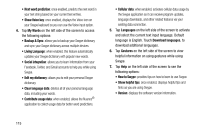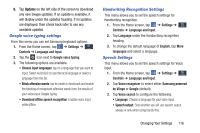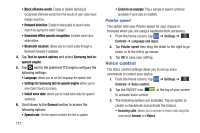Samsung SM-N900A User Manual At&t Wireless Sm-n900a Galaxy Note 3 Jb Engli - Page 119
Keyboards and Input Methods, Samsung Keyboard settings, Select input languages
 |
View all Samsung SM-N900A manuals
Add to My Manuals
Save this manual to your list of manuals |
Page 119 highlights
Keyboards and Input Methods You can change the keyboard used by your device by following these steps: 1. From the Home screen, tap ➔ Settings ➔ Controls Controls ➔ Language and input. 2. Tap Default and select a keyboard. Select Samsung keyboard or Swype. 3. Tap Set up input methods. 4. Tap the icon next to the input method that you would like to configure the settings for. Based on your selection of input method, the appropriate settings will appear and are explained below. Samsung Keyboard settings From this menu you can set Samsung keyboard options. 1. From the Home screen, tap ➔ Settings ➔ Controls Controls ➔ Language and input. 2. Tap the icon next to Samsung keyboard. 3. Set any of the following options: • Input languages settings is used to setup the language you will be using for input. - English is the default language. Whatever language you select in the Select input languages option below, will be displayed here. - Select input languages sets the input language. Tap a language from the available list. The keyboard is updated to the selected language. • Smart typing settings provides access to additional typing settings. - Predictive text enables predictive text entry mode. This must be enabled to gain access to the advanced settings. Touch and hold to access the advanced settings. - Auto replacement automatically completes or replaces the current word with the most probable word match after tapping the space bar or entering a punctuation mark. - Auto capitalization automatically capitalizes the first letter of the first word in each sentence (standard English style). - Auto spacing automatically inserts space between words. Changing Your Settings 112