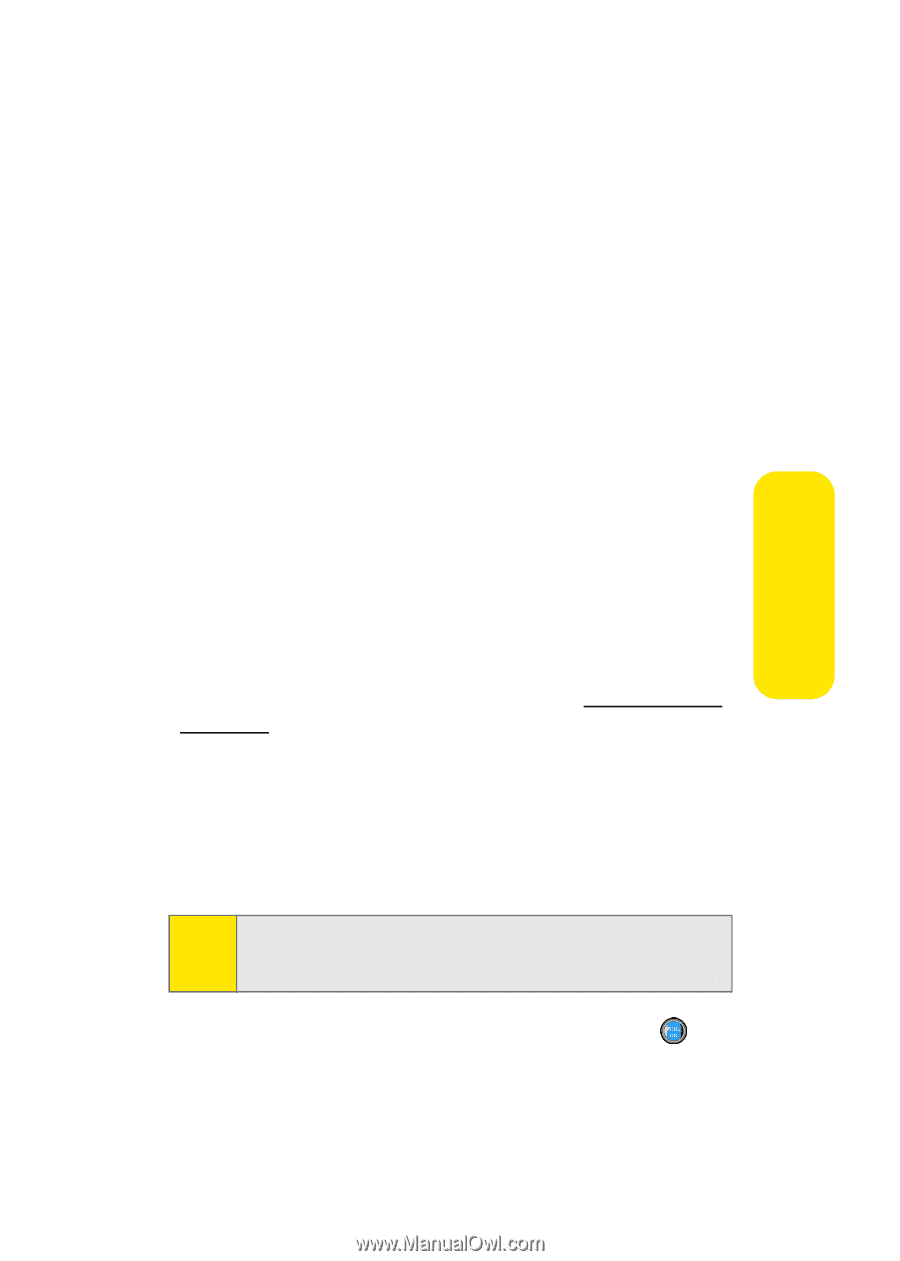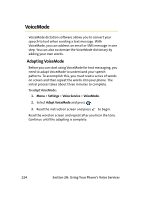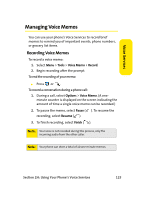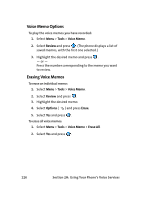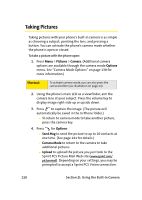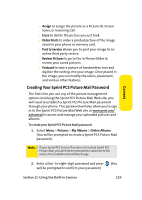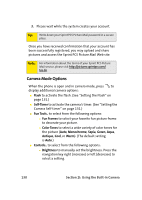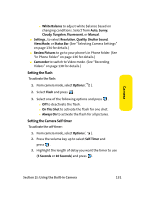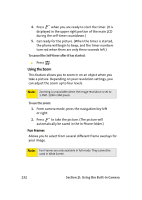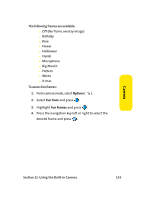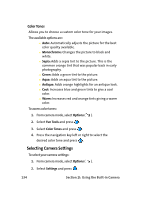Samsung SPH-A960 User Manual (user Manual) (ver.d11) (English) - Page 153
Creating Your Sprint PCS Picture Mail Password, Camera
 |
View all Samsung SPH-A960 manuals
Add to My Manuals
Save this manual to your list of manuals |
Page 153 highlights
Ⅲ Assign to assign the picture as a Picture ID, Screen Saver, or Incoming Call. Ⅲ Erase to delete the picture you just took. Ⅲ Order Prints to order a printed picture of the image saved in your phone or memory card. Ⅲ Post to Service allows you to post your image to an online third party service. Ⅲ Review Pictures to go to the In Phone folder to review your saved pictures. Ⅲ Postcard to take a picture of handwritten text and digitize the writing into your image. Once placed in the image, you can modify the colors, placement, and various other features. Creating Your Sprint PCS Picture Mail Password The first time you use any of the picture management options involving the Sprint PCS Picture Mail Web site, you will need to establish a Sprint PCS Picture Mail password through your phone. This password will also allow you to sign in to the Sprint PCS Picture Mail Web site at www.sprint.com/ picturemail to access and manage your uploaded pictures and albums. To create your Sprint PCS Picture Mail password: 1. Select Menu > Pictures > My Albums > Online Albums. (You will be prompted to create a Sprint PCS Picture Mail password.) Camera Note: If your Sprint PCS Service Plan does not include Sprint PCS Picture Mail, you will first be prompted to subscribe to the service for an additional monthly charge. 2. Enter a four- to eight-digit password and press . (You will be prompted to confirm your password.) Section 2I: Using the Built-in Camera 129