Samsung SPH-M810 User Manual (user Manual) (ver.f10) (English) - Page 177
Going to a Specific website, See Entering Text
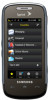 |
View all Samsung SPH-M810 manuals
Add to My Manuals
Save this manual to your list of manuals |
Page 177 highlights
Web and Data 2. Change Mode icon lets you change the viewing mode of the current web page between Mobile Mode (screen is configured for viewing using standard mobile phone parameters) and Standard Mode (mimics how the page would appear on a monitor). This default view mode is set from within Main ( ) > Settings > Web Browser. 3. Quick Navigation View icon (while in Standard Mode) lets you preview an image of the current web page from a "birds-eye" view. The blue rectangle indicates the currently displayed area. 4. Zoom view lets you adjust the zoom view of the current Web page (via a slider). 5. Address Bar lets you use an onscreen keyboard to navigate directly to a website by entering its URL (website address). Ⅲ Using takes you forward in your history to a previously viewed page. Ⅲ Using takes you back in your history to a previously viewed page. 6. Web Search icon launches a Web search page where you can enter a keyword and then search for it using the full built-in browser. 7. Home icon returns the browser to the SprintWebSM home page. 8. Web Bookmarks icon allows you to access and manage your bookmarks. To navigate to a site, simply touch a previous bookmark from this list. Ⅲ Also allows you to bookmark the current site. 9. History icon displays a list of your recently visited websites. To navigate to a site, simply touch an entry from the History list. Going to a Specific website To go to a particular website by entering a URL (website address): 1. Press and touch Web ( ) > Web. 2. Touch the Address bar and clear the existing address by pressing and holding . 3. Use the onscreen keyboard to enter a new URL and touch Done. (See "Entering Text" on page 32.) Note Not all websites are viewable on your device. 3B. Web and Data Services 165















