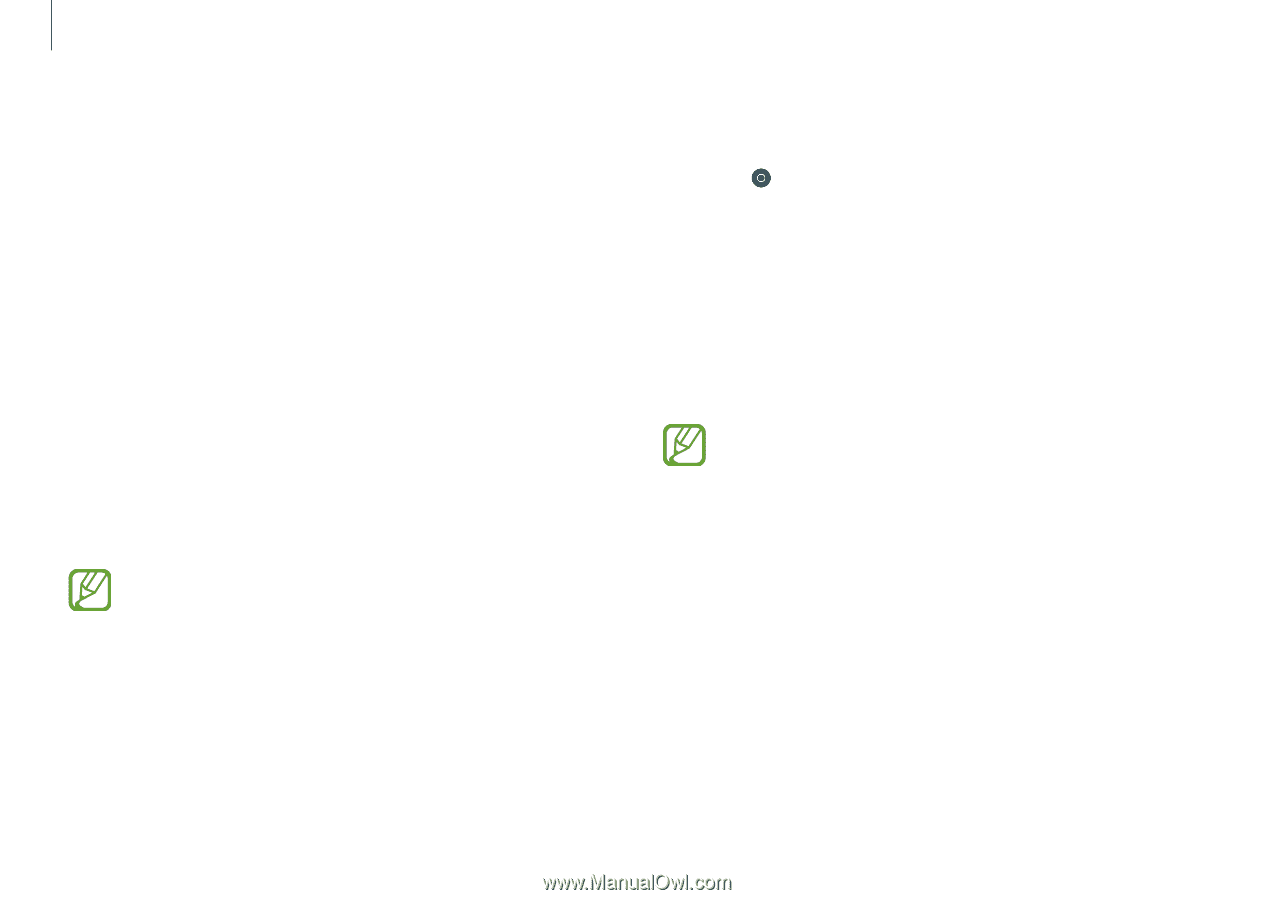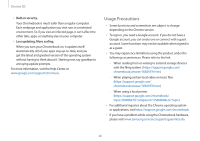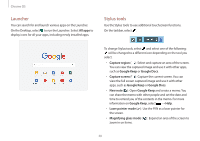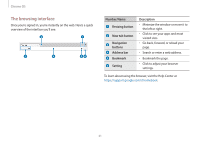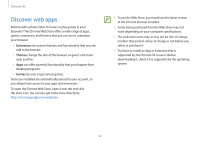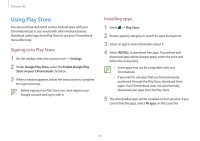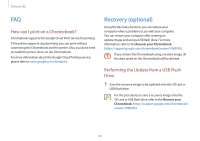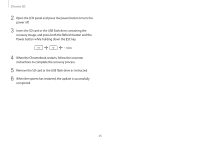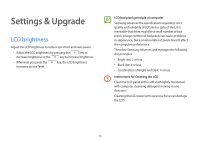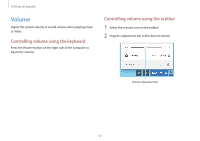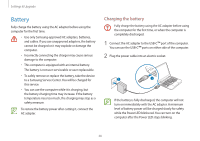Samsung XE513C24I User Manual - Page 33
Using Play Store, Installing apps, Signing in to Play Store
 |
View all Samsung XE513C24I manuals
Add to My Manuals
Save this manual to your list of manuals |
Page 33 highlights
Chrome OS Using Play Store You can purchase and install various Android apps with your Chromebook just as you would with other Android devices. Download useful apps from Play Store to use your Chromebook more effectively. Signing in to Play Store 1 On the taskbar, select the account icon → Settings. 2 Under Google Play Store, select the Enable Google Play Store on your Chromebook checkbox. 3 When a window appears, follow the instructions to complete the sign-in process. Before signing in to Play Store, you must register your Google account and log in with it. Installing apps 1 Select → Play Store. 2 Browse apps by category or search for apps by keyword. 3 Select an app to view information about it. 4 Select INSTALL to download free apps. To purchase and download apps where charges apply, select the price and follow the instructions. • Some apps may not be compatible with your Chromebook. • If you want to use apps that you have previously purchased through the Play Store, download them again. Your Chromebook does not automatically download your apps from the Play Store. 5 The downloaded apps will be installed on the Launcher. If you cannot find the apps, select All apps on the Launcher. 33