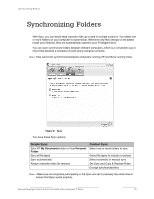Seagate FreeAgent Desk FreeAgent Desk™ User Guide - Page 16
Managing Backup Settings
 |
View all Seagate FreeAgent Desk manuals
Add to My Manuals
Save this manual to your list of manuals |
Page 16 highlights
Backing Up and Restoring Folders and Files Managing Backup Settings The Backup Drive Rotation window opens. Step 11: Select the Backup Plan you want to use with your second drive. Step 12: Click OK. The Backup window opens, displaying the plan you selected as the Active Plan and indicating Scheduled Backup is turned on. You can share your backup plan additional drives by repeating steps 6 - 12, if you wish. Step 13: Each time backup takes place, your files will be backed up to as many of the drives with which you have shared your backup plan as are connected at that time. If only one of the drives is connected, then your files will backed up to only that drive. If all of the drives are connected, then your files will be backed up to all of them. Managing Backup Settings Once you create a backup plan, the Backup window displays: • The active backup plan • Which file types will be backed up • The time of the backup • The Scheduled Backup (On/Off) setting Editing Backup Settings To edit the settings of a Backup Plan for your drive: Step 1: Click My Drives in the Command panel. The My Drives page opens. Step 2: Select your drive. Step 3: Click Backup in the Command panel. The Backup window opens. Step 4: In the Backup window, click Edit Backup Settings. The Backup Folder Selection window displays your current Backup Plan name and folder selection: Step 5: Edit the Backup Plan Name and/or the folder selection(s) and click Next. The Backup File Types window displays your current selections. Step 6: Edit the types of files to be backed up and click Next. The Backup Schedule window displays your current schedule. Seagate Manager User Guide for Use With Your FreeAgent™ Drive 16