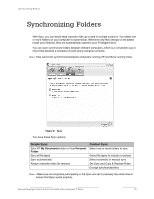Seagate FreeAgent Desk FreeAgent Desk™ User Guide - Page 17
Deleting a Backup Plan, Using Scheduled Backup, Finish, Backup, Delete, Backup Plans
 |
View all Seagate FreeAgent Desk manuals
Add to My Manuals
Save this manual to your list of manuals |
Page 17 highlights
Backing Up and Restoring Folders and Files Managing Backup Settings Note: If you previously had encryption enabled, it remains enabled (displaying a checkmark). You cannot edit the encryption settings for your backup. The only way to enable or disable encryption for a backup is to do it when you create the backup plan. Step 7: Edit the days and/or time you want to back up your folders. If this drive previously participated in Drive Rotation (sharing a backup plan with another drive), the Next button is displayed. If not, the Finish button is displayed. Step 8: Click Next or Finish. If you clicked Finish: The Backup window now displays the new details of your backup and Scheduled Backup is turned on. You have completed editing of your backup settings. If you clicked Next: The Backup Options window opens, showing a list of drives to which this plan backs up. Go to the next step. Step 9: Uncheck any drive in the list to remove that drive from this backup plan and click Finish. Deleting a Backup Plan You can delete the Backup Plan for any drive on which you've created one, even if the drive is not connected to your computer. To delete a Backup Plan for your drive: Step 1: Click Backup in the Command panel. The Backup window opens. Step 2: In the Backup window, click Delete Backup Plans. The Delete Backup Plans window opens. Listed is the Backup Plan for each drive. Step 3: Select the Backup Plan you want to delete by clicking its checkbox and click Delete. The selected backup plan is deleted. (Your backed up files are NOT deleted.) Using Scheduled Backup Use Scheduled Backup to back up changed files to your drive on the days and time you set. The Scheduled Backup On/Off switch enables or disables the backup plan schedule. By default, Scheduled Backup is turned on. If Scheduled Backup is missed: Seagate Manager User Guide for Use With Your FreeAgent™ Drive 17