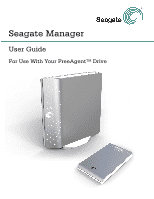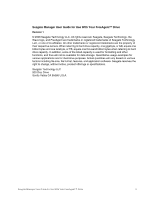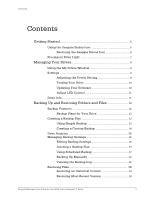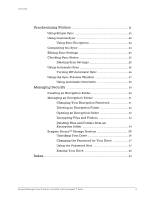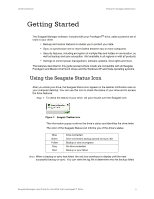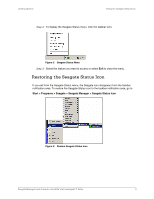Seagate FreeAgent Desk FreeAgent Desk™ User Guide - Page 5
Getting Started, Using the Seagate Status Icon - freeagent desktop
 |
View all Seagate FreeAgent Desk manuals
Add to My Manuals
Save this manual to your list of manuals |
Page 5 highlights
Getting Started Using the Seagate Status Icon Getting Started The Seagate Manager software, included with your FreeAgentTM drive, adds a powerful set of tools to your drive: • Backup and restore features to enable you to protect your data. • Sync, to synchronize one or more folders between two or more computers. • Security features, including encryption of multiple files and folders in one location, as well as backup and sync encryption. Not available in all regions or with all products. • Settings to control power management, software updates, drive lights and more. The features described in this guide (except where noted) are compatible with all Seagate FreeAgent and Maxtor OneTouch drives and the Windows XP and Vista operating systems. Using the Seagate Status Icon After you install your drive, the Seagate Status icon appears in the taskbar notification area on your computer desktop. You can use this icon to check the status of your drive and to access the drive features. Step 1: To check the status of your drive, roll your mouse over the Seagate icon: Figure 1: Seagate Taskbar Icon The information popup confirms the drive's status and identifies the drive letter. The color of the Seagate Status icon informs you of the drive's status: Blue Green Yellow Gray Red Drive connected Drive connected, backup passed and sync idle Backup or sync in progress No drive connected Backup or sync failed Note: When a backup or sync has failed, the red icon continues to display until the next successful backup or sync. You can view the log file to determine why the backup failed. Seagate Manager User Guide for Use With Your FreeAgent™ Drive 5