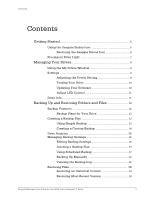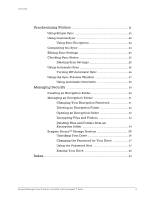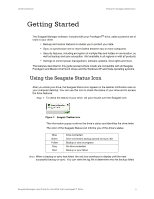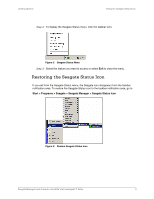Seagate FreeAgent Desk FreeAgent Desk™ User Guide - Page 8
Managing Your Drives, Using the My Drives Window - software for windows 7
 |
View all Seagate FreeAgent Desk manuals
Add to My Manuals
Save this manual to your list of manuals |
Page 8 highlights
Managing Your Drives Using the My Drives Window Managing Your Drives The My Drives window provides a central point from which to manage your Seagate FreeAgent device. This is the default window that appears when you open Seagate Manager. You can also get to the My Drives window by clicking the My Drives button in the Command Panel from any other window within the software. Command Panel Help Figure 4: My Drives Window Using the My Drives Window In the My Drives window, you first select your drive and then the feature you want to use with it. The Command Panel across the top of the window allows you to access Seagate Manager's features: Backup, Sync and Security. The middle of the My Drives window displays the connected drive. If there is more than one drive connected, there will be a list of drives to choose from. The drive that is currently selected is highlighted in light blue (as shown in Figure 4). • To select a different drive, click the drive icon or partition name. • To access advanced settings for the selected drive, click the Settings button. • For more information, see "Settings" on page 9. Seagate Manager User Guide for Use With Your FreeAgent™ Drive 8