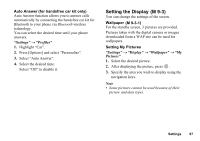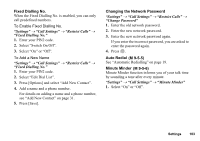Sharp GX17 User Guide - Page 102
Settings, Call Settings, Diverts, Cancel, Call Waiting, Show Your, Number, Showing Your Phone Number
 |
View all Sharp GX17 manuals
Add to My Manuals
Save this manual to your list of manuals |
Page 102 highlights
3. Enter a phone number to which you wish to divert calls or search for it in the Contacts List. (p. 32) To use a phone number in the Contacts List, press [Contacts]. 4. Press . If you select "No Answer" in step 1: 5. Select the period of time from 6 levels (05 to 30 seconds). Note • When "All Calls" diverts set to "On", " " is displayed on the standby screen. Tip • If you select "By Service" in step 2, you can select further divert options. To Check the Divert Status "Settings" → "Call Settings" → "Diverts" 1. Select the divert option you wish to check. 2. Select "Status". You can check the status of the selected divert option. To Cancel All Divert Settings "Settings" → "Call Settings" → "Diverts" → "Cancel All" Call Waiting (M 9-5-2) If you wish to be able to receive another incoming call whilst you have a call in progress, you must activate the Call Waiting service. "Settings" → "Call Settings" → "Call Waiting" 1. Select "On" or "Off". Note • The Call Waiting service may not be available on all mobile phone networks. Contact your network operator for more information. Showing Your Phone Number (M 9-5-3) This lets you control whether to show your phone number when calling another party or not. "Settings" → "Call Settings" → "Show Your Number" 1. Select "On" or "Off". Note • Some networks do not support this service. Please check with your service provider for availability. Settings 101